Gefixt: iMovie startet nicht mehr auf iPhone/Mac
Mit iMovie kann man einfach wie Kinderspiel das Video auf iPhone/Mac bearbeiten und zusammenfügen. Doch haben einige Nutzer gefunden, dass die Software iMovie sich nicht auf iPhone/Mac öffnet wird.
In diesem Artikel erfahren Sie verschiedene nützliche Methoden, um das Problem beim iMovie zu beheben, wenn iMovie plötzlich abgestürzt wird.
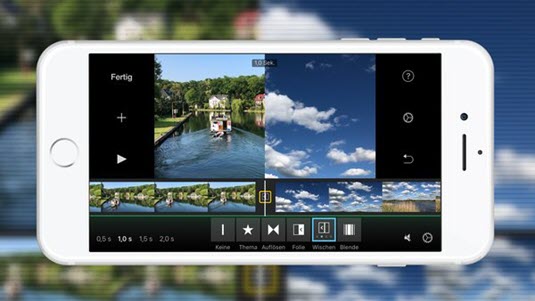
Teil 1: iMovie startet nicht mehr auf iPhone 11/11 Pro/11 Pro Max/XS/XS Max/XR/X/8
Jedes Mal möchten Siie auf Ihrem iPhone die App iMovie öffnen. Aber die iMovie-App wird selbst beendet, obwohl Sie das Starten der App schon viel Mals wiederholen?
Daher bieten wir Ihnen hier vier entsprechenden Lösungen, um den Fehler auf iMovie auf iPhone zu beheben.
Lösung 1: iMovie erzwingend stoppen
Wenn Sie dieses Problem beim iMovie finden, sollen Sie zuerst diese App beenden und dann wieder öffnen.
Für iPhone 11/11 Pro/11 Pro Max/XS/XS Max/XR:
Streichen Sie auf dem Startbildschirm vom unteren Bildschirmrand nach oben und halten Sie eine Weile in der Mitte an.
Für iPhone 8/8 Plus/7/7 Plus:
Drücken Sie zweimal die Home-Taste, um die Multitasking-Oberfläche aufzurufen. Wischen Sie nach links oder rechts, um iMovie in den zuletzt verwendeten Apps zu suchen. Streichen Sie in der Vorschau von iMovie nach oben, um sie zu beenden.
Nachdem Sie iMovie beendet haben, gehen Sie zurück zu dem Hauptbildschirm Ihres iPhones und dann öffnen Sie die App erneut.
Lösung 2: iPhone neustarten
Wenn die erste Lösung nicht funktionieren kann, obwohl Sie iMovie vielmals beendet haben, sollen Sie jetzt Ihr iPhone neustarten, um den Softwarefehler zu beheben.
Für iPhone 11/11 Pro/11 Pro Max/XS/XS Max/XR:
Halten Sie die Seitentaste und die Lauter- oder Leiser-Taste gleichzeitig gedrückt, bis der Schieberegler nach oben zeigt.

Für iPhone 8/8 Plus/7/7 Plus:
Halten Sie die Seitentaste gedrückt, bis der Schieberegler angezeigt wird. Ziehen Sie den Schieberegler, um Ihr iPhone auszuschalten.
Halten Sie nach dem vollständigen Ausschalten die Seitentaste erneut gedrückt, bis das Apple-Logo auf dem Bildschirm angezeigt wird.
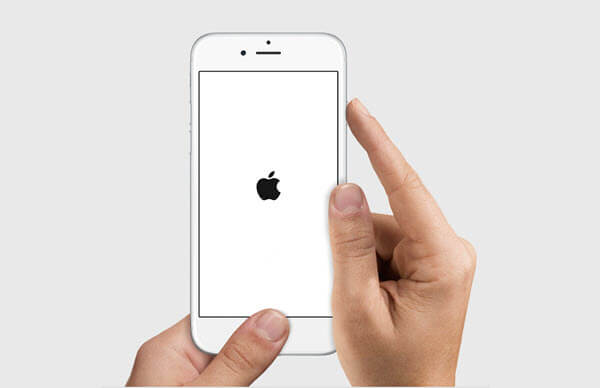
Durch den Neustart des iPhones werden der Arbeitsspeicher und die Einstellungen aktualisiert. Zunächst starten Sie iMovie erneut, um zu checken, ob iMovie funktionieren kann.
Lösung 3: iMovie auf den neusten Zustand aktualisieren
Wenn Sie schon die beiden oben erwähnten Lösungen ausprobiert haben, wird iMovie auch nicht mehr startet?
Momentan können Sie die App aktualisieren, um den Fehler zu beheben.
Schritt 1: Öffnen Sie App Store auf Ihrem iPhone. Danach klicken Sie die Update-Taste in dem Hauptfenster.
Schritt 2: Suchen Sie im Bereich „Updates“ nach iMovie und tippen Sie auf „Update“.
Schritt 3: Wenn das Update abgeschlossen ist, öffnen Sie die iMovie-App erneut, um zu überprüfen, ob das Problem behoben ist.

Lösung 4: iMovie neuinstallieren
Was? Das Update der App kann auch nicht Ihnen bei dem Problem helfen? Dann bieten wir Ihnen hier die letzte Lösung: Neuinstallation der iMovie-App.
Schritt 1: Zuerst finden Sie das Icon der iMovie-App auf dem iPhone. Danach halten Sie das Symbol der App gedrückt, bis das Kreuzen-Symbol erscheint.
Schritt 2: Anschließend klicken Sie auf das Kreuzen-Symbol, um die App zu löschen.
Schritt 3: Öffnen Sie danach App Store auf dem iPhone. Danach suchen Sie nach iMovie in dem Store.
Schritt 4: Zunächst klicken Sie auf „Herunterladen“. Und warten Sie bitte noch einen Moment, bis der Download und die Installation abgeschlossen sind.
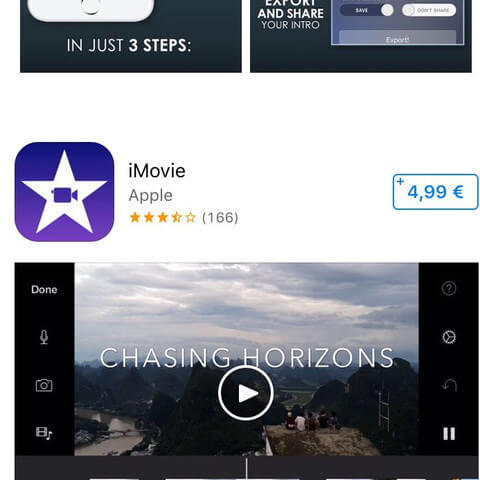
Schritt 5: Danach öffnen Sie iMovie noch einmal, um zu checken, ob die App normal gestartet werden kann.
Teil 2: Gefixt: iMovie öffnet sich nicht auf Mac
Neben der iOS Version ist iMovie auch kompatibel mit dem macOS. Wie beim iPhone wird iMovie manchmal nicht gestartet.
Hier bieten wir Ihnen für das Problem drei praktischen Lösungen an:
Lösung 1: Mac neustarten
Wie der Neustart des iPhones kann der Neustart des Macs auch Ihnen dabei helfen, wenn die laufenden Apps und Prozesses abgestürzt werden.
Schritt 1: Halten Sie die Power-Taste auf dem Mac gedrückt. Auf dem Pop-Up-Fenster klicken Sie auf „Neustarten“.
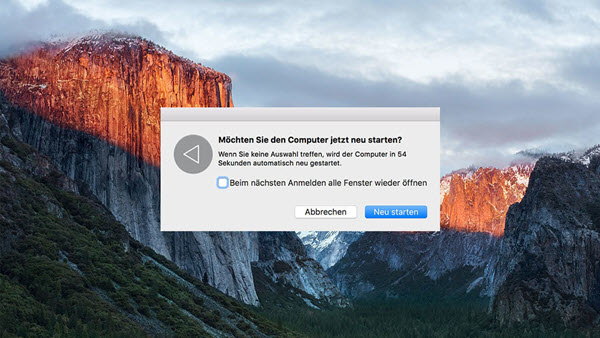
Schritt 2: Warten Sie bitte noch einen Moment, bis der Vorgang des Neustartens abgeschlossen ist.
Schritt 3: Starten Sie iMovie erneut. Normalerweise kann das Programm auf dem Mac richtig funktionieren.
Lösung 2: Beim Mac mit anderem Account anmelden
Verschiedene Mac-Benutzerkonten haben ihre eigenen Einstellungen, einschließlich der Anwendungseinstellungen und Kontoinformationen.
Wenn Sie sich mit einem neuen Konto beim Mac anmelden, wird möglicherweise das Problem behoben, dass die App nicht reagiert:
Schritt 1: Klicken Sie auf dem Apple Icon oben links auf dem Hauptbildschirm. Danach tippen Sie auf „Systemeinstellungen“ > „Benutzer & Gruppe“.
Schritt 2: Klicken Sie auf das Schlosssymbol links unten im Fenster. Anschließend geben Sie Ihr Kontopasswort ein und klicken Sie auf "Entsperren".
Schritt 3: Tippen Sie auf das „+“ Icon und dann geben Sie den vollständigen Namen, den Kontonamen und das Kennwort ein. Danach klicken Sie auf „Nutzer hinzufügen“.
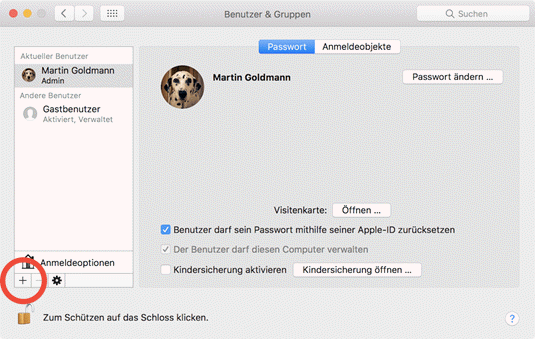
Schritt 4: Nachdem Sie den neuen Account erstellt haben, wählen Sie das neue Konto, um beim Mac erneut anzumelden.
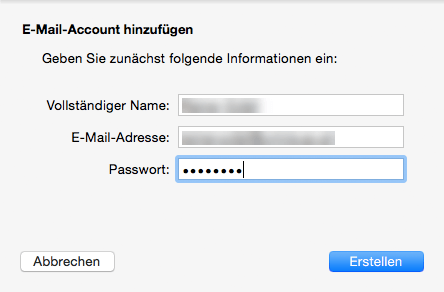
Schritt 5: Jetzt starten Sie iMovie noch einmal und dann überprüfen Sie das Programm.
Lösung 3: iMovie erneut installieren
Wenn beide oben genannten Lösungen fehlschlagen, müssen Sie die letzte Lösung erneut ausführen: iMovie erneut löschen und installieren.
Schritt 1: Ziehen Sie iMovie zu dem Papierkorb und dann entleeren Sie den Papierkorb.
Schritt 2: In dem App Store finden Sie das Programm iMovie. Danach laden Sie die App auf Ihrem Mac herunter.
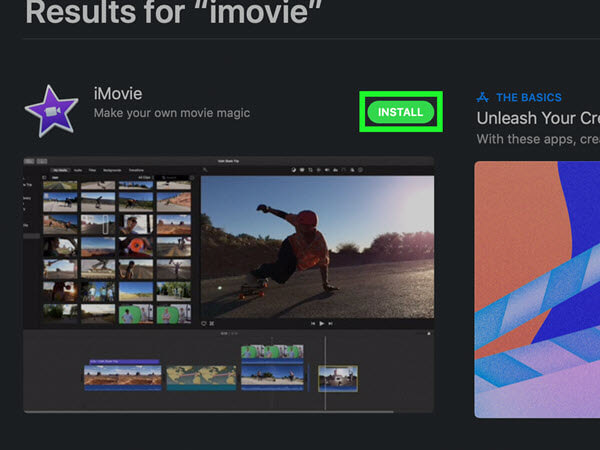
Schritt 3: Nachdem Sie iMovie neuinstalliert haben, können Sie mit dem Programm weiter das Video bearbeiten.
Fazit
Wir hoffen, dass diese einfachen aber effektiven Methoden Ihnen helfen können, wenn iMovie nicht selber startet. Wenn Sie noch andere Frage über iMovie haben, schreiben Sie bitte einen Kommentar!
Vorherige
iPhone: Lautsprecher Symbol wird grau beim Telefonieren – So gefixtNächste
iPhone: Zubehör wird nicht unterstützt auf iOS






























