Zip-Datei auf iPhone öffnen (2019 für iOS 13)
Sie erhalten eine E-Mail auf der Mail-App Ihres iPhones. Danach laden Sie die Zip-Dateien auf dem iPhone herunter. Zunächst finden Sie, dass es keine Möglichkeit gibt, die Zip-Datei auf iPhone zu öffnen?
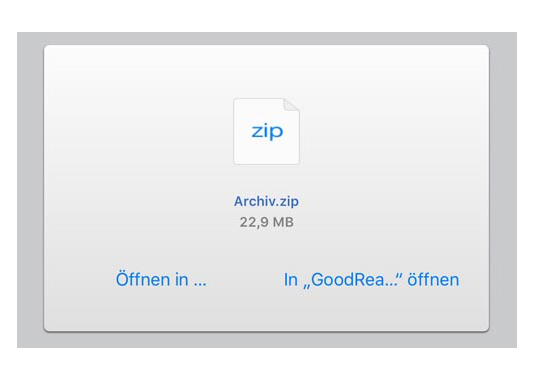
Hierfür zeigen wir Ihnen drei nützlichen Methode, um Zip-Datei oder Rar-Datei auf dem iPhone dekomprimieren und öffnen: System-App auf iOS 13, Winzip-App und Email.
Tipp: Zip-Datei mit iPhone öffnen
Teil 1: Zip-Datei mit iPhone unter iOS 13 öffnen
Apple hat die Unterstützung für das Öffnen und Erstellen von ZIP-Dateien in der App „Dateien“ ab dem Start von iOS 13 angekündigt.
Vor dem Start von iOS 13 können Sie anhand der folgenden Schritte mit ZIP-Dateien auf einem iPhone oder iPad arbeiten.
Auf iPhone können Sie mit der Dateien-App die Zip-Datei, die Sie bei der Email empfangen haben, ansehen. Aber es gibt keine Möglichkeit, die Datei aus der Vorschau zu extrahieren und speichern.
Folgen Sie bitte die Schritt-für-Schritt-Anleitung darunter, um die Zip-Datei auf iPhone zu extrahieren.
Schritt 1: Zuerst laden Sie die Zip-Datei herunter und gehen Sie zu der Dateien-App auf dem iPhone.
Schritt 2: Unter dem Bereich „Speicherorte“ wählen Sie die Option „Auf meinem iPhone“.
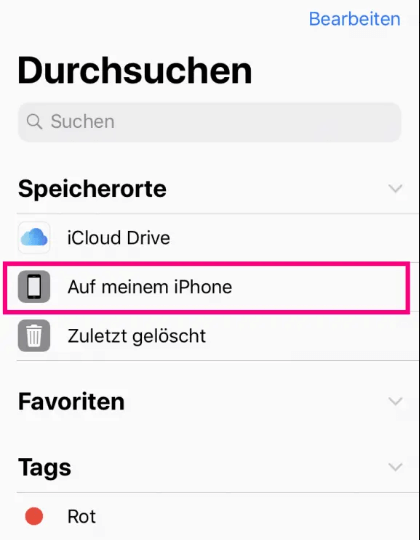
Schritt 3: Danach zeigt die Dateien-App eine Vorschau der Zip-Datei. Anschließend scrollen Sie die Fenster darunter und dann klicken Sie auf den Teilen-Button.
Schritt 4: Zunächst wählen Sie die App, mit der Sie diese Zip-Datei bearbeiten und verwalten können.
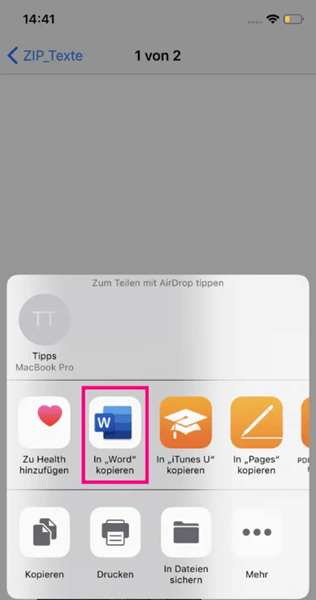
Schritt 5: In der ausgewählten App öffnen Sie die Zip-Datei und dann speichern Sie die Datei nach der Bearbeitung.
Hinweis: Diese Methode kann nicht direkt die Zip-Datei auf iPhone öffnen. Wenn Sie direkt die Zip-Datei dekomprimieren möchten, ohne andere App zu öffnen, checken Sie bitte die Methode 2 darunter.
Teil 2: Zip-Archive mit Winzip auf iPhone öffnen
Mit der kostenlosen Zusatzsoftware Winzip können Sie einfach die Zip-/Rar-/7z-Datei mit einem Klick öffnen. Darüber hinaus kann die App auch die Zip-Datei auf dem Cloud-Konto.
In dieser Methode zeigen wir die einfache Anleitung, um Zip-Datei auf dem Cloud-Konto zu öffnen.
Schritt 1: Zuerst downloaden und installieren Sie die Winzip-App auf dem iPhone.
Schritt 2: Öffnen Sie bitte die Cloud-App auf dem iPhone, wie Dropbox oder Google Drive.
Schritt 3: Dann wählen Sie die Zip-Datei auf dem Cloud-Konto. Zunächst klicken Sie auf den Teilen-Button.
Schritt 2: Zunächst wählen Sie die Option „Öffnen in…“ > „In Winzip öffnen“.
Schritt 4: Die Winzip-App wird dann automatisch geöffnet. In der App können Sie die Zip-Datei bearbeiten und dann entpacken.
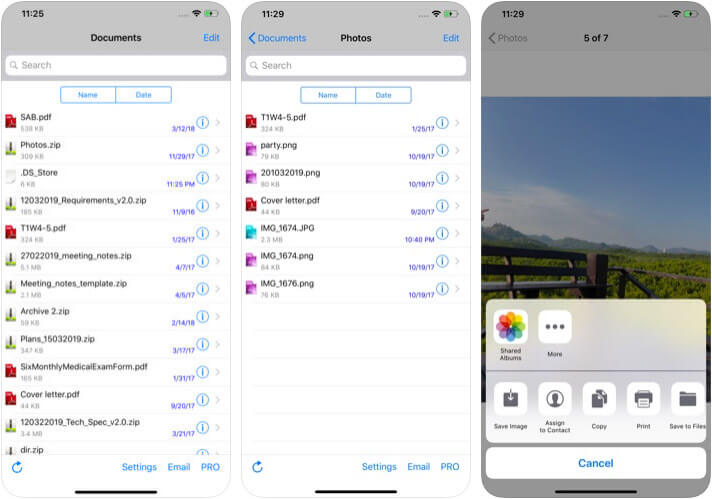
Hinweis: Diese App kann eine Vorschau der Bilder oder Videodateien in der Zip-Datei anzeigen. Aber wenn Sie die Dokumente ansehen möchten, brauchen Sie die Office-App auf dem iPhone, wie iWork oder Microsoft Office-Apps.
Teil 3: Zip-Datei direkt in Email-App öffnen
Um auf den Inhalt der Zip-Dateien durch Email zuzugreifen, sollen Sie iOS 12 oder neueres System installieren.
Sie können den Inhalt einzelner ZIP-Dateien mit Apple Mail unter iOS sowie mit jeder anderen iOS-App, die die Vorschau des Inhalts von ZIP-Dateien unterstützt, in der Vorschau anzeigen und extrahieren.
Schritt 1: Öffnen Sie die Mail-App. Danach klicken Sie auf die Download-Taste in der Email, die Ihre erwünschte Zip-Datei enthält.
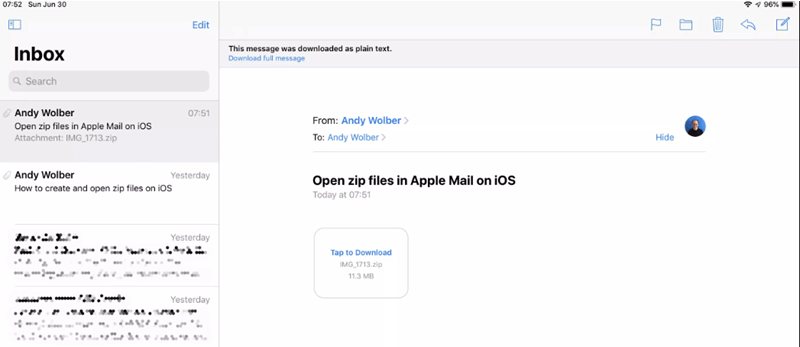
Schritt 2: Tippen Sie auf Vorschau des Inhalts. Dies sollte eine Vorschau des ersten Elements in der ZIP-Datei anzeigen.
Schritt 3: In dem Vorschau-Fenster klicken Sie auf den Menü-Button. Die einzelnen Elemente in der Zip-Datei werden hier angezeigt.
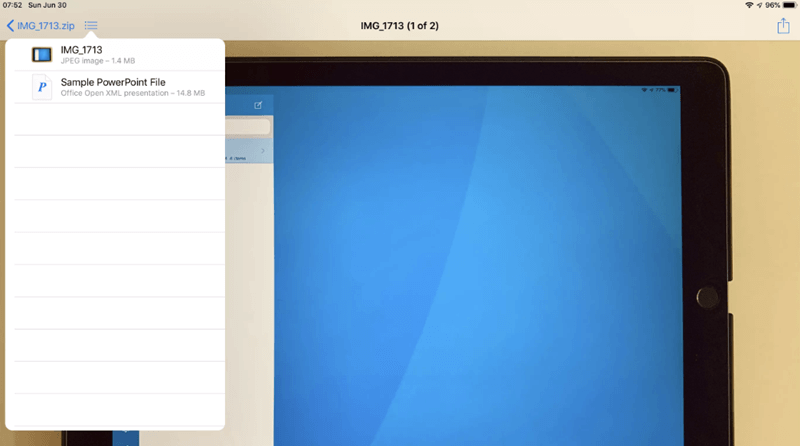
Schritt 4: Wenn Sie eine Datei sehen, die Sie entpacken und speichern möchten, tippen Sie oben rechts auf das Teilen-Symbol (das Feld mit dem Pfeil nach oben).
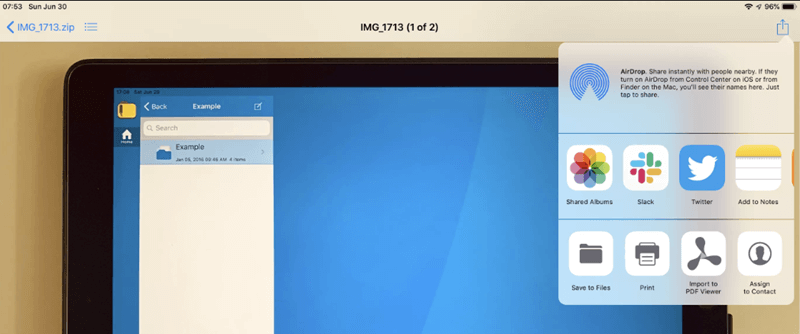
Schritt 5: Danach tippen Sie auf „In Dateien speichern“. Das System zeigt die verfügbaren Standorte an. Nur wählen Sie „Auf meinem iPhone“.
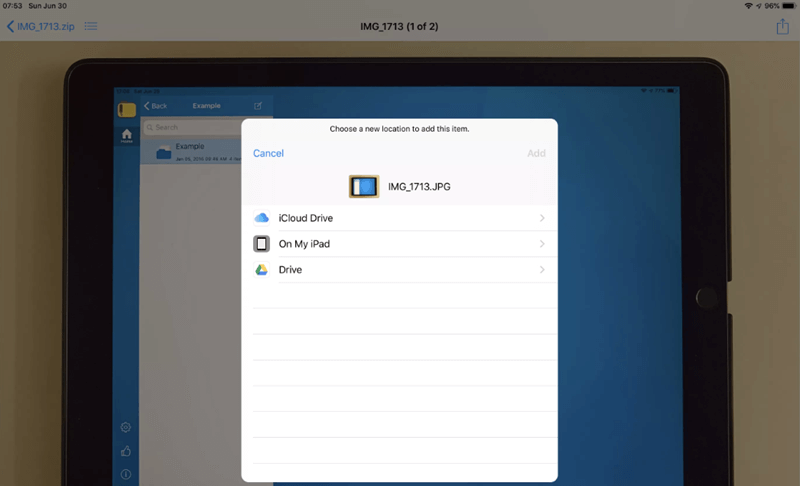
Schritt 6: Jetzt können Sie direkt die entpackten Inhalte aus der Zip-Datei in der Dateien-App öffnen und checken.
Extra Tipp: Zip-Datei auf iPhone erstellen
Seit iOS 12 ist die Funktion „Kurzbefehle“ verfügbar. Mit dieser Funktion kann man mit einem Klick am iPhone/iPad die Zip-Dateien erstellen.
Schritt 1: Öffnen Sie die Dateien-App und dann wählen Sie die verfügbaren Speicherorte in dem linken Beriech, wie iCloud Drive, Google Drive oder Auf meinem iPhone.
Schritt 2: Tippen Sie rechts auf, um zu dem Ordner zu navigieren, der die Datei oder Dateien enthält, die Sie in eine ZIP-Datei umwandeln möchten.
Schritt 3: Danach klicken Sie oben rechts auf „Auswählen“, um die entsprechenden Dateien zum Komprimieren festzustellen.
Schritt 4: Klicken Sie auf den Button „Teilen“ > „Kurzbefehle“. Sie können dann selber einen neuen Befehl erstellen, wie im Screenshot darunter angezeigt:

Hinweis: Wenn Sie nicht den passenden Befehl finden können, erstellen Sie einen neuen Befehl mit der Kurzbefehle-App.
Schritt 5: Eine Zip-Datei wird erstellt und als Anhang einer E-Mail-Nachricht eingefügt.
Schritt 6: Danach können Sie die E-Mail mit der neuen erstellten Zip-Datei versenden.
Fazit
In diesem Beitrag haben wir angezeigt, wie man mit einigen Klicken Zip-Datei auf iPhone öffnen kann. Wenn Sie noch andere Frage über Zip-Datei auf iPhone haben, schreiben Sie einen Kommentar!
Vorherige
iPhone: Apps mit/ohne Passwort sperrenNächste
iPhone: Ohne WLAN iOS Update machen






























