Android: Kamera funktioniert nicht – So reparieren Sie das!
Zusammenfassung: In diesem Beitrag zeigen wir Ihnen hier, was tun, wenn Android-Kamera nicht mehr funktionieren kann. Danach erfahren Sie die möglichen Gründe für das Problem und dann die passenden Lösungen hier!
Teil 1: Warum funktioniert die Handy-Kamera nicht?
Wenn Sie mit der Kamera die Fotos aufnehmen möchten, erscheint eine Meldung „Keine Verbindung zur Kamera möglich“. Dann können Sie nicht mehr Ihre Kamera starten und die Bilder aufnehmen?
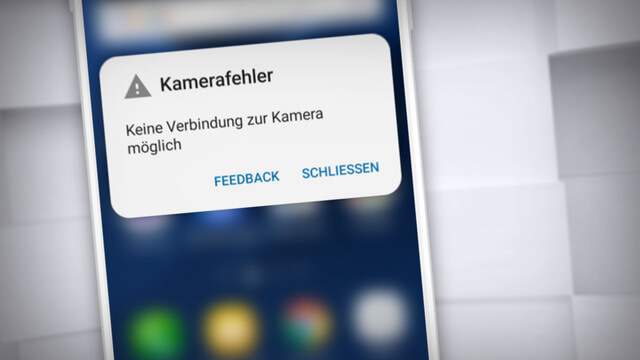
Wenn Sie diese Fehlermeldung auf dem Handy-Bildschirm sehen können, gibt es daher einen Fehler bei der Software oder Hardware der Handy-Kamera.
Es gibt einige Gründe für das Kamera-Problem auf dem Handy:
1.Geringer internen Speicher des Geräts.
2.Niedriger Arbeitsspeicher für Kamera.
3.Unvereinbarkeit der Handy-Kamera mit dem System.
4.Eine große Anzahl von Apps führt zu einer geringen Geräteleistung.
5.Software- oder Hardware-Bugs.
6.Apps aus dem Drittem hat die Android-Kamera übergenommen.
Teil 2: Was tun, wenn Android-Kamera nicht geht
Hier werden wir alle möglichen Lösungen auflisten, um die Handy-Kamera mit dem Fehler zu fixen.
Bitte lesen Sie diesen Artikel weiter, um die entsprechenden Methoden dafür zu erfahren.
Lösung 1: Smartphone neustarten
Diese Methode ist der einfachste Weg, um den leichten Fehler der Handy-Kamera zu fixen.
Also, Neustarten wird auch die direkte und schnellste Lösung, um meiste kleine Probleme in dem Handy zu beheben.
Normalerweise können Sie einfach Ihr Handy neustarten. Zunächst halten Sie bitte die Power-Taste lang gedrückt, bis die Option „Neustart“ auf dem Handy-Bildschirm angezeigt wird.
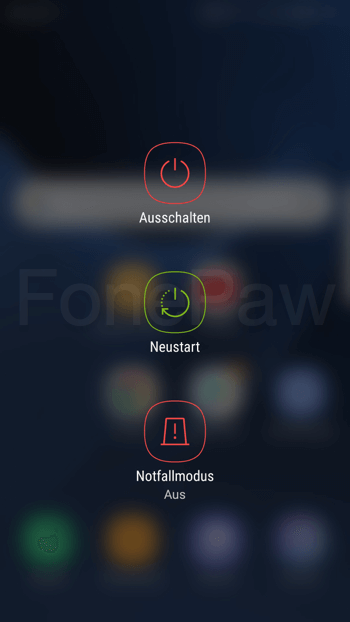
Danach tippen Sie bitte auf „Neustart“. Ihr Handy wird dann automatisch ausschalten und dann einschalten.
Anschließend wird die Handy-Kamera dann möglichweise normal funktionieren.
Lösung 2: Kamera-App erzwingend stoppen
Das erzwingende Stoppen der Handy-Kamera wird direkt die Kamera-App beenden. Danach wird die Kamera gefrischt, weil das Frischen den kleinen Fehler auch fixen.
Schritt 1: Zuerst starten Sie die Kamera-App. Und gehen Sie zurück zu dem Hauptfenster Ihres Handys.
Schritt 2: Tippen Sie auf „Einstellungen“ > „Apps“. In der App-Liste finden Sie bitte die Kamera-App.
Schritt 3: In der App-Info klicken Sie bitte auf „Stopp erzwingen“. Danach wird die Kamera-App sofort beendet.
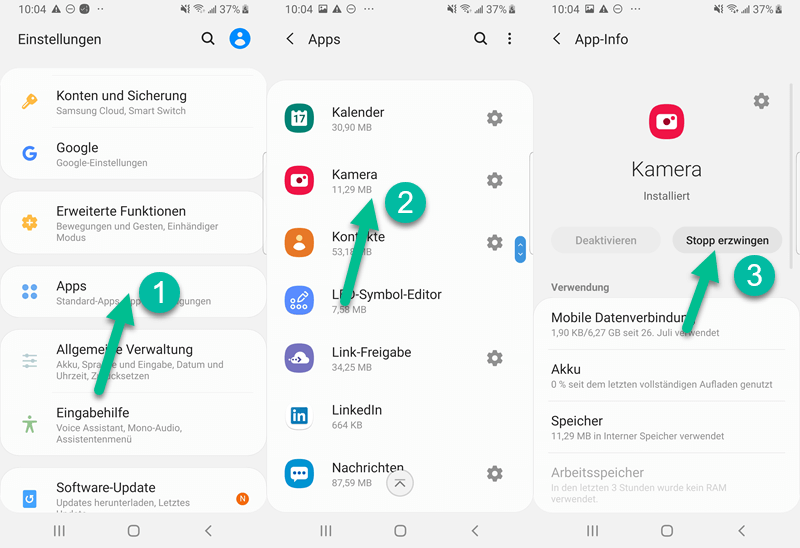
Schritt 4: Anschließend starten Sie bitte Ihr Gerät erneut.
Lösung 3: Cache der Kamera-App leeren
Diese Lösung gilt auch für das Fixen der kleinen Bugs. Wenn die Lösung 2 nicht Ihnen helfen kann, checken Sie bitte diese Lösung weiter.
Schritt 1: Öffnen Sie bitte die Einstellungen-App. Dann gehen Sie bitte zu „Apps“.
Schritt 2: Scrollen Sie darunter, um die App „Kamera“ zu finden. In dem Info-Bereich der Kamera-App klicken Sie auf „Speicher“ > „Cache leeren“.
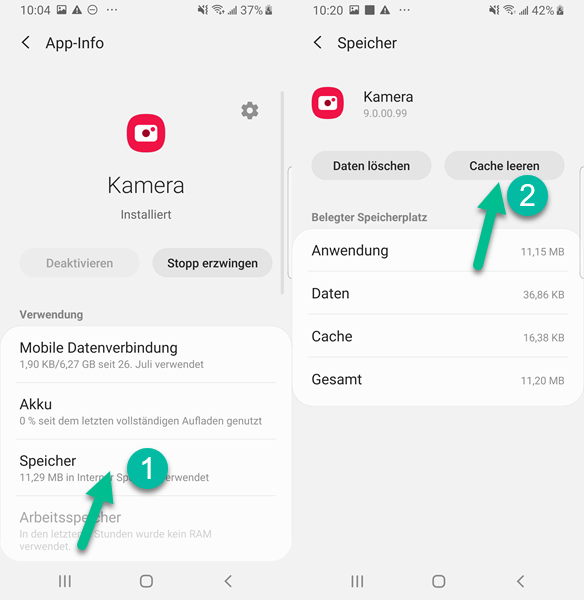
Schritt 3: Nachdem Sie die Cache-Dateien aufgeräumt haben, starten Sie die Kamera-App.
Notiz: Nach dem Leeren der Cache-Dateien muss die Kamera-App die App-Dateien noch einmal laden. Damit wird die Geschwindigkeit der App ein bisschen langsam.
Lösung 4: Cache vom Google Services Framework leeren
Im Menü Einstellungen synchronisiert Google Services Framework alle Ihre Daten und speichert die Handy-Dateien.
Es hilft auch dabei, die System-Apps richtig zu funktionieren.
Wenn Sie Google Kamera verwenden, kann das Problem durch Leeren des Google Services Framework-Cache behoben werden.
Gehen Sie zu „Einstellungen“ > „Apps“ > „Google Services Framework“ > „Speicher“ > „Stopp erzwingen“.
Lösung 5: Abgesicherten Modus auf dem Handy aktivieren
Auf Ihrem Gerät können eine Reihe von Apps von Drittanbietern installiert sein, die auf die Kamera zuzugreifen, z. B. WhatsApp, Facebook usw.
Diese Apps stören manchmal die normale Funktion der Kamera, sodass funktioniert die Kamera auf Android-Handy nicht.
Nachdem Sie den sicheren Modus auf dem Smartphone aktiviert haben, können Sie alle Apps von Drittanbietern deaktivieren.
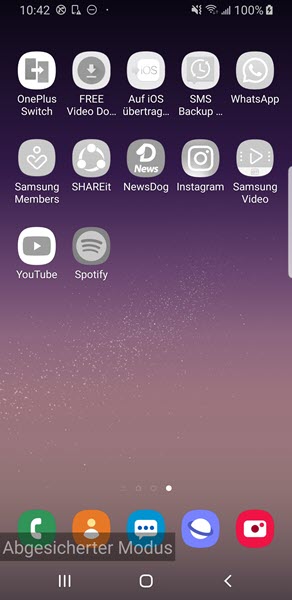
Danach können Sie einfach die problematischen Apps deinstallieren, um den Kamerafehler zu beheben.
Lösung 6: Alternative zu Kamera-App
Wenn Sie eine Kamera-App eines Drittanbieters heruntergeladen haben, deinstallieren Sie die App.
Sie sollen nicht mehr Apps ohne Google Play Store herunterladen, weil die Apps aus anderen Quellen vielleicht Virus oder Malware enthalten.
Bonus Tipps: Mit einem Klick die Malware auf Smartphone entfernen, um Ihr Handy sicher zu machen.
Wenn Sie alle Lösungen hier in diesem Artikel ausprobiert haben, sollen Sie eine Alternative Kamera-App aus dem Google Play Store finden.
Sie möchten auf jeden Fall die System-Kamera verwenden? Dann kontaktieren Sie direkt mit dem Handy-Hersteller, um den Kamerafehler zu beheben.
Fazit
Hier haben wir 6 praktischen Lösungen hier angezeigt, wenn die Android-Kamera nicht funktioniert. Haben Sie noch andere Frage über den Kamerafehler? Schreiben Sie einen Kommentar!
Vorherige
Beste Android-Tipps: Handy-Akku schnell leerNächste
Android-Schriftart ändern MIT/OHNE App






























