Was tun, wenn Bilderfassung keine Fotos auf Mac anzeigen wird
Bilderfassung ist ein praktisches Tool auf Mac, mit dem Sie die Bilder auf iPhone mit einem Klick auf Mac übertragen können. Das Programm unterstützt auch die Übertragung der Bilder durch externe Festplatte, SD Karte und so weiter.
Aber manchmal können Sie nicht in dem Programm alle Bilder auf Ihrem Gerät ansehen, obwohl die Bilderfassung schon das Gerät erkennt.
Vielleicht kann das Neustarten des Geräts, das Sie mit dem Mac verbinden, bei dem Problem der Bilderfassung helfen. Aber was tun, wenn diese Methode auch nicht den Fehler beheben kann?
Wenn die Bilderfassung auf Mac jedoch keine Bilder Ihres iPhones anzeigen können, erfahren Sie bitte die nützlichen Tipps hier.
Gelöst: Bilderfassung zeigt keine Fotos des iPhones auf Mac
Lösung 1: iCloud-Fotobibliothek deaktivieren
Zuerst sollen Sie die iCloud-Fotobibliothek auf Ihrem iPhone checken. Wenn diese Option schon aktiviert und „iPhone-Speicher optimieren“ auch eingeschaltet wird, werden einige Fotos nur auf iCloud gespeichert.
Und die Bilderfassung kann nur die Fotos in dem internen Speicher auslesen. Daher zeigt die Funktion nicht komplett Ihre Bilder an.
Jedes Mal, wenn Sie die Fotos anzeigen, werden sie sofort von iCloud auf dem iPhone heruntergeladen.
Mit Bilderfassung können Sie auch keine Bilder von iPhone auf Mac übertragen. Um das Problem zu lösen, müssen Sie die iCloud-Fotobibliothek deaktivieren. Danach werden die Bilder direkt auf dem Mac ausgelesen.
Schritt 1: Gehen Sie zu „Einstellungen“ > „iCloud“ > „Fotos“. In diesem Bereich schalten Sie die Funktion „iCloud-Fotobibliothek“ aus. Gleichzeitig wird die Option „iPhone-Speicher optimieren“ auch automatisch deaktiviert.
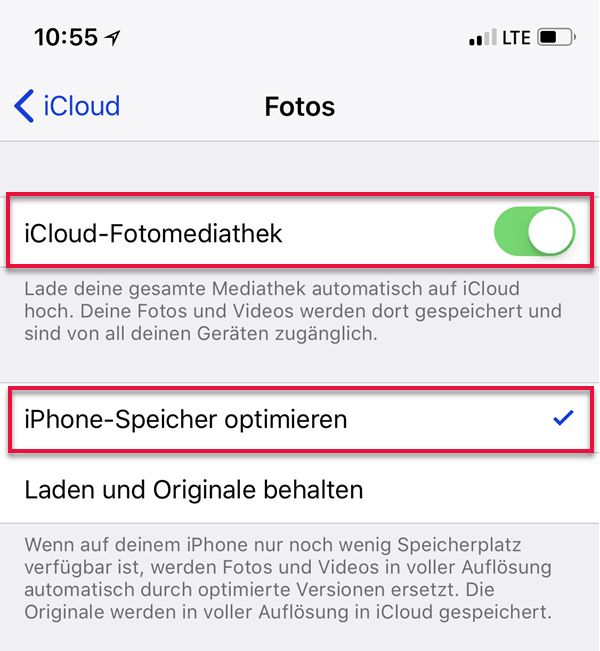
Schritt 2: Nachdem Sie die Option eingerichtet haben, warten Sie noch einen Moment, bis die Bilder auf dem iPhone erfolgreich heruntergeladen werden.
Schritt 3: Zunächst verbinden Sie Ihr iPhone erneut mit dem Mac. Checken Sie, ob alle Fotos in der Bildfassung angezeigt werden.
Lösung 2: MacOS aktualisieren
Haben Sie schon die iCloud-Fotobibliothek ausgeschaltet? Aber die Bilderfassung auf dem Mac kann auch keine Bilder auslesen oder keine Ihre iOS-Geräte erkennen?
In diesem Fall sollen Sie das Mac-System aktualisieren, weil die ältere Mac-Version nicht mit dem neuesten iOS-System kompatibel kann. Beispielweise kann macOS 10.12 nicht kompatibel mit iOS 12, weil diese Mac-Version nicht Bilder mit HEIF-Format auslesen kann, obwohl Sie diese HEIC-Bilder von iPhone auf dem Mac übertragen.
Schritt 1: Auf dem Hauptfenster klicken Sie auf den Apple Symbol. Danach tippen Sie auf „Systemeinstellungen“ > „Softwareupdate“, um nach einem Update zu suchen.
Schritt 2: Wenn ein Update verfügbar ist, klicken Sie auf „Jetzt aktualisieren“. Die Aktualisierung wird dann beginnen.
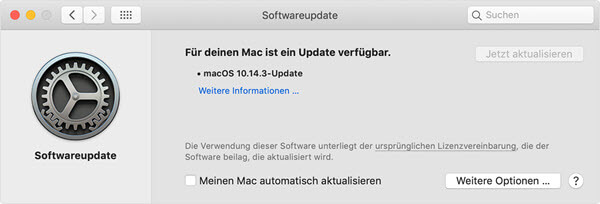
Schritt 3: Nach der Herunterladung des Updates wird Ihr Mac automatisch neugestartet. Danach checken Sie, ob die Bilderfassung alle Bilder Ihres iPhones auslesen kann.
Lösung 3: Bilder von iPhone auf Mac übertragen OHNE Bilderfassung
Wenn die Bilderfassung auch nicht mehr funktionieren kann, obwohl Sie vorher alle Methoden hier ausprobiert haben, empfehlen wir Ihnen FonePaw iOS Transfer.
Mit dem professionellen Datentransfer können Sie mit einem Klick Bilder, Videos, Musik, Kontakte oder Nachrichten von iPhone auf Mac übertragen.
Folgen Sie bitte den Schritten darunter, um Bilder von iPhone auf Mac zu übertragen:
Schritt 1: Starten Sie das Programm FonePaw iOS Transfer auf Ihrem Mac. Danach verbinden Sie Ihr iPhone mit dem Mac:
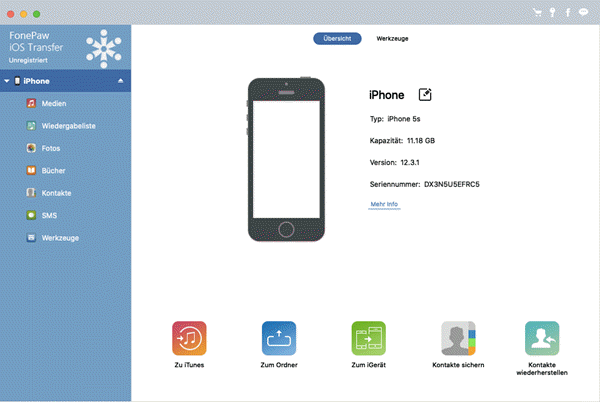
Schritt 2: Wählen Sie den Dateityp „Fotos“. Auf dem Hauptfenster werden alle vorhandenen Bilder Ihres iPhones angezeigt.
Schritt 3: Markieren Sie die erwünschten Bilder und dann öffnen Sie den Rechtklickmenü. Zunächst tippen Sie auf „Exportieren“ > „Auf Mac exportieren“.
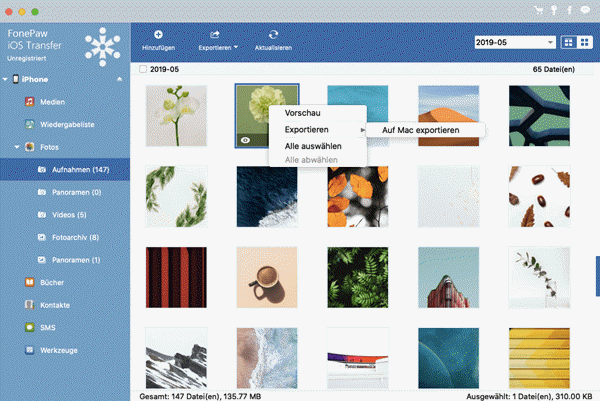
Wenn die Übertragung abgeschlossen ist, können Sie den ausgewählten Ordner öffnen und die Fotos anzeigen.
Fazit
In diesem Artikel bieten wir Ihnen die praktischen Methoden, wenn die Bilderfassung keine Bilder auf iPhone anzeigen kann. Wenn Sie noch andere Frage über die Bilderfassung-App auf dem Mac haben, schreiben Sie bitte den Kommentar!































