Gelöst: Mac Mail Accountname/Passwort konnte nicht überprüft werden
Wenn Sie einen neuen Email-Account auf dem Mac hinzufügen möchten, erscheint nur eine Fehlermeldung „Accountname/Passwort konnte nicht überprüft werden“? Auf keinen Fall können Sie das neue Email-Konto hinzufügen?
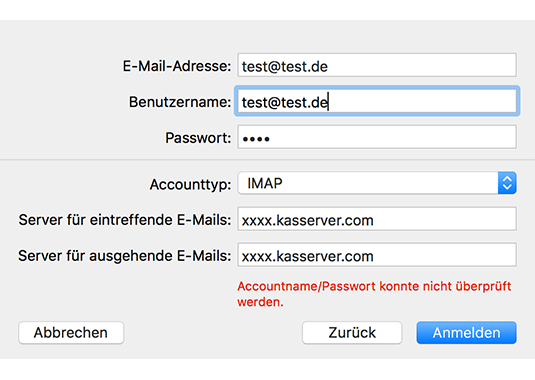
Viele Mac-Benutzer sind möglicherweise auf dieses Problem gestoßen: Keine neue Email-Accounts können hinzugefügt, obwohl dieses Konto auf anderen Geräten schon überprüft wurde.
In diesem Beitrag werden wir Ihnen die praktischen Lösungen anzeigen, wenn Mail Accountname/Passwort nicht überprüft werden konnte.
Gefixt: Email Accountname/Passwort auf dem Mac konnte nicht überprüft werden
Lösung 1: Email Passwort in Systemeinstellungen eingeben
Das Überprüfungsproblem kann auftreten, wenn Sie kürzlich das Kennwort Ihres Schlüsselbunds zurückgesetzt haben.
Wenn das Mac den Accountname oder das Passwort der Email nicht überprüft kann, sollen Sie jetzt das passende Kennwort in den Systemeinstellungen eingeben, um zu checken, ob die Einstellung-App Ihre Email hinzufügen kann.
Schritt 1: Zuerst öffnen Sie die Systemeinstellung auf dem Mac. Danach wählen Sie bitte die Option „Internetaccounts“.
Schritt 2: Klicken Sie im linken Fensterbereich auf das Konto, das Sie überprüfen möchten. In einem Popup-Fenster ist das Kennwort erforderlich.
Schritt 3: Klicken Sie auf „Abbrechen“, um die Detailseite Ihrer E-Mail-Konten anzuzeigen
Schritt 4: Geben Sie das Kennwort in das leere Feld ein und drücken Sie die Tabulatortaste auf der Tastatur, um zum nächsten Feld zu wechseln.
Das macOS wird dann Ihr Email-Konto überprüfen, solang Sie das richtige Passwort eingeben. Diese Lösung ist auch verfügbar, wenn Sie andere Email-Konten hinzufügen möchten.
Lösung 2: Email-Konto erneut hinzufügen
Um das Problem bei Überprüfung vom Email-Accountname/Passwort zu lösen, können Sie das Email-Konto zuerst löschen und dann erneut hinzufügen. Sodass wird das System erneut eine Möglichkeit haben, um das Konto noch einmal zu verifizieren.
Notiz: Der E-Mail-Cache wird ebenfalls vom Mac entfernt, der von Ihnen heruntergeladene Anhang wird jedoch nicht gelöscht. Die ursprünglichen Daten werden weiterhin auf dem E-Mail-Server gespeichert.
Schritt 1: Starten Sie die Mail-App. Danach klicken Sie im oberen Menü auf die Option E-Mail und wählen Sie in der Pulldown-Liste die Option Einstellungen.
Schritt 2: Wählen Sie bitte den Email-Account, den Sie entfernen möchten, und klicken Sie auf den „-“ Button.
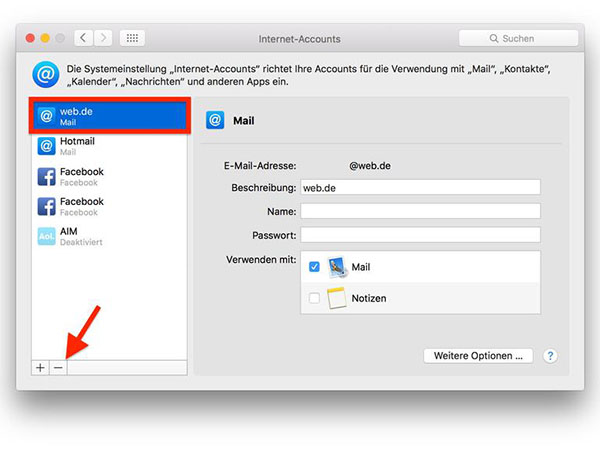
Schritt 3: Zunächst tippen Sie auf „OK“, um das Löschen zu bestätigen.
Schritt 4: Nachdem Sie den Account gelöscht haben, fügen Sie bitte den gleichen Email-Account hinzu, wie Accountname oder Passwort.
Lösung 3: Zwei-Faktor-Verifizierung abschalten
Einige Mailbox-Unternehmen, wie Yahoo, Gmail, AOL, bieten den Service der Zwei-Faktor-Verifizierung an, mit der die Sicherheit Ihres Kontos gewährleistet werden kann.
Aber! Die Zwei-Faktor-Verifizierung wird dann das Zugreifen aus Apple Mail stoppen, weil diese Funktion Apple Mail weniger sicher findet.
Diese Versicherung verhindert jedoch, dass Ihr Mac das Konto oder das Kennwort verifizieren kann. Mit dieser Methode stoppen Sie zuerst die Zwei-Faktor-Verifizierung, um die Email zu überprüfen. Nachdem Sie das Problem behoben haben, können Sie die Verifizierung erneut aktivieren.
Lösung 4: Ordner für Mail-Cache löschen
Wenn Sie die Mailbox-App öffnen, dauert das Laden der App ein bisschen zu lang? Und die Emails werden überhaupt nicht angezeigt? In diesem Fall sollen Sie den Email-Cache auf Mac offline bereinigen, um die beschädigten Dateien aufzuräumen.
Bonus Tipp: Mac: Cache und Temporäre Dateien löschen - Definitive Anleitung
Folgen Sie bitte den Schritten darunter, um den Email-Cache offline zu bereinigen.
Schritt 1: Öffnen Sie zuerst das Terminalfenster und dann geben Sie den folgenden Befehl ein: „defaults write com.apple.finder AppleShowAllFiles TRUE;killall Finder“ und drücken Sie die Eingabetaste, um die versteckten Cachedateien anzuzeigen.
Schritt 2: Gehen Sie zu „Nutzer“ > „your_profile“ > „Library“ > „Mail“ > „IMAP_account_name“.
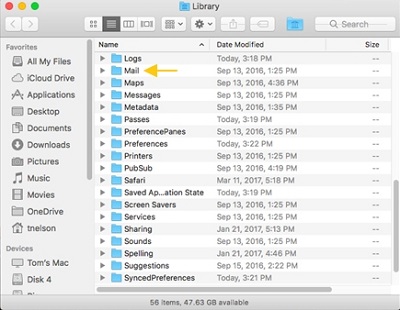
Schritt 3: Entfernen Sie den Ordner „OfflineCache“.
Ein neuer Cache-Ordner der Mail-App wird erstellt, wenn Sie die Mail-App das nächste Mal starten.
Öffnen Sie die Mail-App erneut, um zu überprüfen, ob das Laden der E-Mails schneller funktioniert, und um festzustellen, ob Mail Accountname/Passwort jetzt richtig überprüft werden konnte.
Lösung 5: Warten, bis der Email-Server richtig funktionieren kann
Wenn Sie alle oben genannten Lösungen ausprobiert haben, bleibt das Problem bestehen. Dann liegt das Problem vielleicht nicht am Computer, sondern am Email-Server.
Wenn der Server der Mailbox defekt ist, kann Ihre Mailbox natürlich unmöglich durch das Internet überprüft werden.
Daher müssen Sie geduldig sein. Später können Sie die Mail-App öffnen, um zu checken, ob das Problem bei der Überprüfung vom Mail Accountname/Passwort behoben wird.
Fazit
In diesem Beitrag haben wir angezeigt, was tun, wenn Mail Accountname/Passwort auf Mac nicht überprüft werden konnte. Wenn Sie diese Tipps nützlich finden, teilen Sie die bitte Ihren Freunden.
Vorherige
Was tun, wenn Bilderfassung keine Fotos auf Mac anzeigen wirdNächste
10 beste Tools, um Programmierung auf Mac zu entwickeln






























