Android: Bildschirm aufnehmen mit Ton – So einfach
Während Android-Nutzer nicht direkt aufzeichnen können, was gerade passiert, gibt es eine einfache Methode, auf die sie zugreifen können. Google macht es einfach nicht offensichtlich. So zeigen Sie Aufnahmen auf Android an.
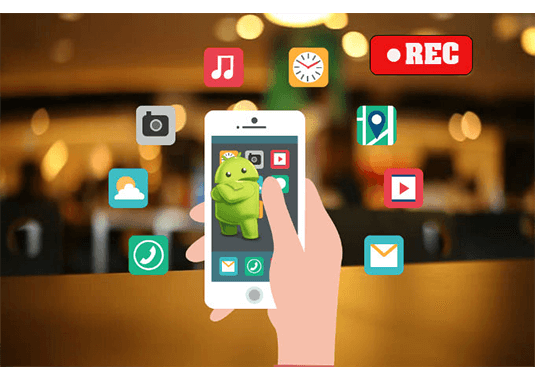
Teil 1: Handy-Bildschirm aufnehmen mit AZ Screen Recorder
Zuerst empfehlen wir Ihnen hier den AZ Screen Recorder. Diese App ermöglicht uns, den Handy-Bildschirm einfach mit Ton ohne Wasserzeichnen oder Root aufzunehmen. Darüber hinaus gibt es keine Begrenzung der Aufzeichnungslänge.
Schritt 1: Starten Sie die AZ Screen Recorder auf Ihrem Handy, nachdem Sie diese App installiert haben.
Schritt 2: Ein kleines Symbol wird dann auf dem Bildschirm angezeigt. Nur klicken Sie auf das Symbol, um die Aufnahmeeinstellungen zu starten. In dem Einstellungsfenster können Sie die Aufnahmeauflösung, Bitrate und so weiter einrichten.
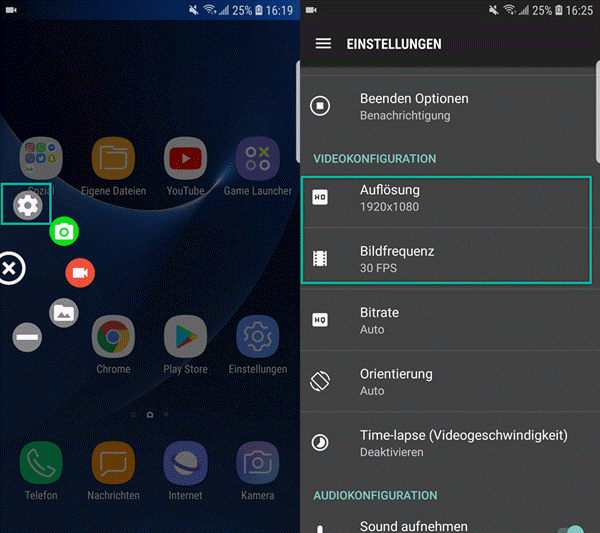
Schritt 3: Gehen Sie zurück zu dem Hauptbildschirm Ihres Handys. Und klicken Sie auf die Aufnahme-Taste. Den Bildschirm wird dann aufgenommen.
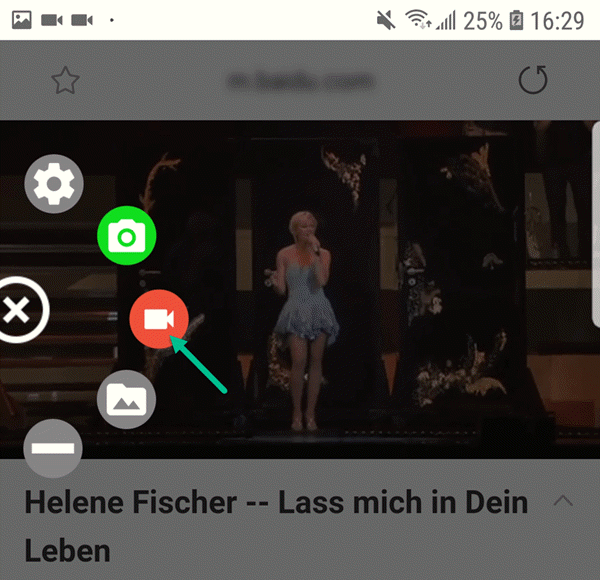
Schritt 4: Wenn Sie die Aufnahme stoppen möchten, ziehen Sie den Benachrichtigungsschirm herunter. In der A-Z-Benachrichtigung können Sie die Aufnahme entweder anhalten oder stoppen.
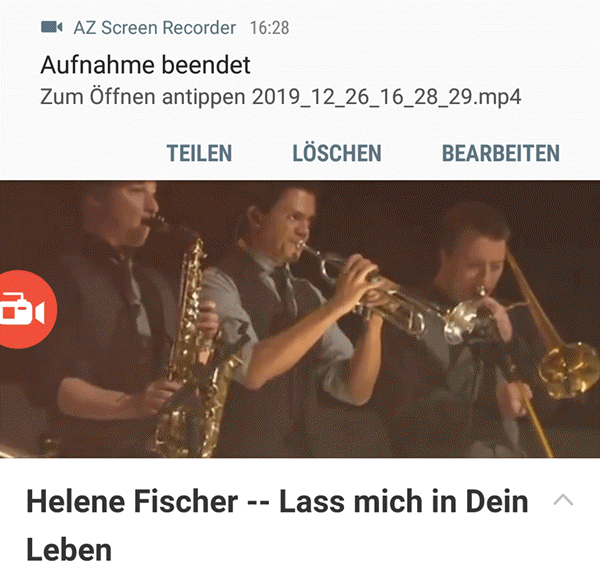
Teil 2: Handy-Bildschirm aufnehmen über Google Play Games
Google hat nur eine offizielle Bildschirmaufnahme-App, Google Play Games, mit der Sie damit Ihren Bildschirm aufzeichnen können.
Es ist nicht auf Videospiele oder Gameplay beschränkt. Sie können damit den Bildschirm Ihres Android-Handys, unabhängig davon, was Sie tun. Aber Sie müssen jedoch ein Videospiel starten, um die Funktion zu verwenden.
Schritt 1: Laden Sie bitte Google Play Games und YouTube-App gleichzeitig herunter.
Notiz: Diese Funktion funktioniert nicht mit Spielen, die als Integriertes Google-Spiel gekennzeichnet sind.
Schritt 2: Wählen Sie das Spiel, das Sie aufnehmen möchten. Stelle sicher, dass du auf das App-Symbol tippst, anstatt auf „Abspielen“. Danach tippen Sie oben auf dem Bildschirm auf das Kamerasymbol.
Schritt 3: Zunächst klicken Sie auf die Videoeinstellungen und dann auf „Weiter“.
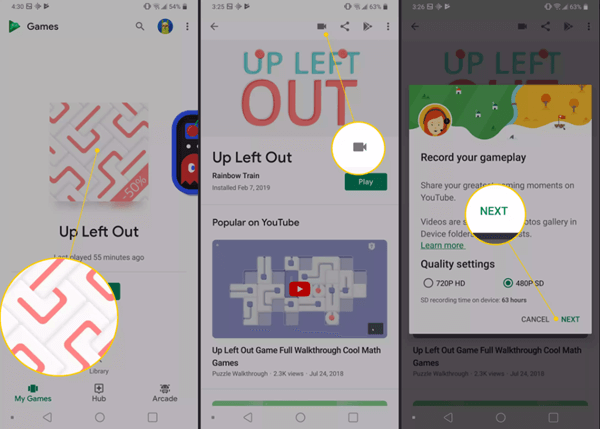
Schritt 4: Tippen Sie auf das Aufnahmesymbol, um ein Bildschirmvideo Ihres Handys aufzunehmen. Ein Countdown von drei Sekunden wird gestartet. Neben Ihrem Gesicht befindet sich ein kleiner roter Kreis, der Ihnen mitteilt, dass Sie aufnehmen.
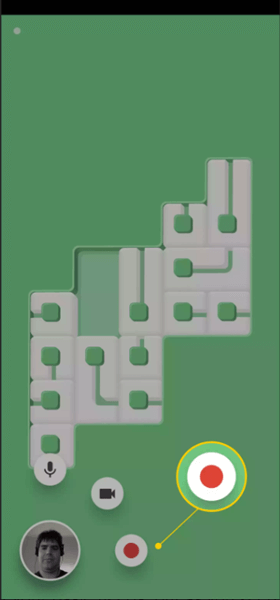
Schritt 5: Zeichnen Sie nach Ablauf des Countdowns Ihre Inhalte auf. Sie können das Spiel normal beenden und der Bildschirm zeichnet weiter auf. Wenn Sie fertig sind, drücken Sie auf die Sprechblase in der Ecke, um das Menü zu öffnen, und drücken Sie auf „Stopp“.
Schritt 6: Das Video wird dann auf Ihrer Handy-Galerie gespeichert.
Fazit
In diesem Artikel haben wir zwei Methode Ihnen angezeigt, um den Android-Bildschirm aufzunehmen. Wenn Sie diese Methoden nützlich finden, teilen Sie bitte mit Ihren Freunden.
Vorherige
Android: USB Debugging lässt sich nicht aktivieren – So gelöstNächste
4 beste Tools, um große Dateien per Handy zu verschicken






























