Mac: Facetime funktioniert nicht – So gelöst
Während Sie FaceTime auf dem Mac verwenden, zeigt die FaceTime-App nur die Fehlermeldung und wird diese App nicht normal funktionieren? Doch keine Panik!
Hier lesen Sie bitte den Artikel weiter, um die effizienten 11 Tipps zu erfahren, wenn Ihre FaceTime nicht richtig funktionieren kann, wie Audioproblem, Kameraproblem, schlechte Netzwerkverbindung beim Anrufen und so weiter.
Was tun, wenn FaceTime auf Mac nicht funktioniert
Lösung 1: Netzwerkverbindung überprüfen
Der häufigste Grund, warum FaceTime auf Mac nicht verfügbar ist, ist die Netzwerkverbindungsproblem.
Daher sollen Sie die Verbindung zwischen Ihrem Mac und Internet checken, während Sie die FaceTime starten möchten.
Sofort überprüfen Sie die WLAN-Verbindung, indem Sie auf das WLAN-Symbol in der Menüleiste klicken.
Wenn das Symbol keine Balken anzeigt, ist Ihr WLAN möglicherweise deaktiviert. Sie können dies beheben, indem Sie auf das Symbol klicken und dann die WLAN-Verbindung aktivieren.
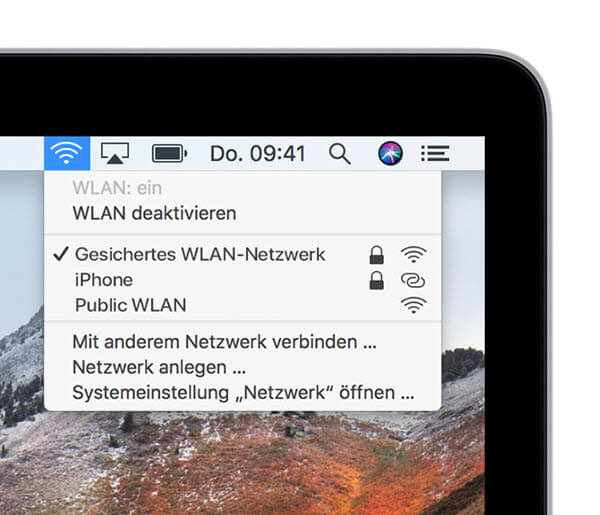
Falls der WLAN-Netzwerk noch nicht funktionieren kann, sollen Sie jetzt Ihren Router ausschalten und dann erneut einschalten.
Lösung 2: Apple Server checken
Wenn der Server der FaceTime-App defekt geht, wird es eine gute Nachricht für Sie, weil in diesem die FaceTime-App Ihres Mac noch richtig funktionieren kann.
Aber können Sie nur warten, bis Apple das Problem beim Server behoben hat.
Hier zeigen wir Ihnen, wie Sie das Status des FaceTime-Servers checken können.
Schritt 1: Gehen Sie zu der Seite vom Apple Systemstatus.
Schritt 2: In der Liste finden Sie bitte die Option „FaceTime“. Wenn der Kreis daneben grün ist, funktioniert der Server einwandfrei. Ist dies nicht der Fall, ist die Verbindung unterbrochen und Apple arbeitet an der Wiederherstellung der Konnektivität.
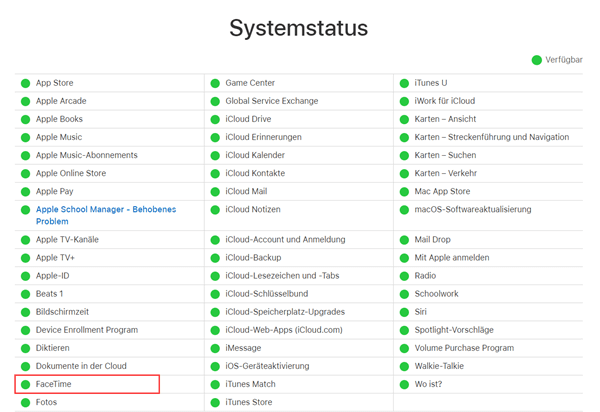
Hinweis: Wenn der FaceTime-Status grün ist, die App jedoch immer noch nicht für Sie funktioniert, lesen Sie bitte die Lösungen darunter weiter.
Lösung 3: Stellen Sie sicher, ob die FaceTime eingeschaltet ist
Manchmal können die größten Probleme auf einfachste Weise gelöst werden: Ist FaceTime eingeschaltet?
Starten Sie die App und gehen Sie zu der Option „FaceTime“ > „FaceTime einschalten“. Warten Sie, bis die Aktivierung der FaceTime-App bestätigt ist.
Lösung 4: FaceTime-App neustarten
Wenn die FaceTime plötzlich aufgehängt, müssen Sie dann diese App neustarten, um den Fehler zu beheben.
Gehen Sie zu FaceTime > Systemsteuerung. Bewegen Sie den Schieberegler in die Position „Aus“ und schalten Sie ihn wieder ein.
Lösung 5: Softwareupdate checken
Normalerweise kann das Softwareupdate den Fehler der App einfach fixen. Daher sollen Sie sicherstellen, dass die FaceTime-App in dem neusten Zustand ist.
Um das Update der App zu checken, öffnen Sie bitte das App Store. In dem Bereich „Update“ checken Sie, ob ein Update der App verfügbar ist. Danach aktualisieren Sie nur direkt die FaceTime-App, um den Fehler der App zu beheben.
Lösung 6: Datum & Uhrzeit überprüfen
Stellen Sie sicher, dass Ihr Mac in der richtigen Zeitzone läuft. Mit der falschen Zeitzone kann die FaceTime-App auch möglich nicht funktionieren.
Schritt 1: Gehen Sie zu Apple-Menü > „Systemeinstellungen“ > „Datum & Uhrzeit“. Danach wählen Sie die Option „Datum und Uhrzeit automatisch einstellen“. Wenn Ihr Mac mit dem Internet verbunden ist, kann Mac das aktuelle Datum und die Uhrzeit automatisch korrigieren.
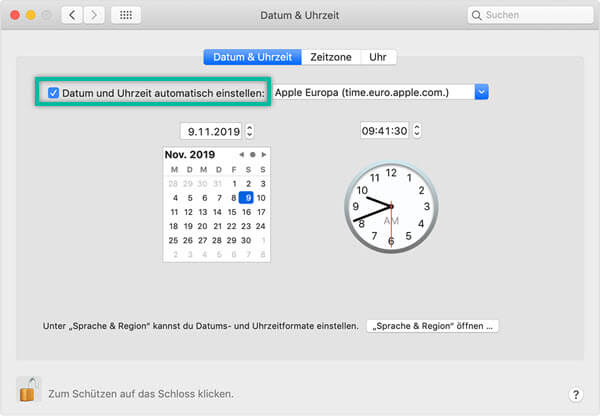
Schritt 2: Danach wählen Sie bitte die Option „Zeitzone“. Zunächst aktivieren Sie die Option „Zeitzone anhand des Standorts einstellen“, um die Zeitzone richtig einzurichten.

Lösung 7: Email checken
Um FaceTime zu nutzen, müssen Sie zuerst Ihre E-Mail-Adresse bestätigen. Apple sendet bei Ihrer Anmeldung eine Bestätigungs-E-Mail mit einem Link zur Bestätigung Ihrer E-Mail-Adresse.
Gehen Sie zu FaceTime> Einstellungen, und überprüfen Sie, ob der Status „Bestätigen...“ lautet. Wenn dies der Fall ist, gehen Sie in Ihren Posteingang und suchen Sie nach der Bestätigungs-E-Mail von Apple. Vergessen Sie nicht, auch Ihren Spam-Ordner zu überprüfen!
Lösung 8: Apple ID überprüfen
Haben Sie mit derselben Apple-ID bei FaceTime angemeldet, die auch auf Ihren anderen Apple-Geräten verwendet wird?
Gehen Sie zu FaceTime > Einstellungen. Wenn Ihr Mac nicht mit Ihren anderen Geräten übereinstimmt, klicken Sie auf „Abmelden“ und melden Sie sich mit einer Apple ID an, die der auf Ihrem iPhone oder iPad verwendeten ID entspricht.
Lösung 9: Ob FaceTime auf Ihrem Staat verfügbar ist?
FaceTime ist derzeit in Ägypten, Jordanien, Katar, Saudi-Arabien, Tunesien oder den Vereinigten Arabischen Emiraten nicht verfügbar.
Wenn Sie diese Länder besuchen oder in diesen Ländern leben, kann dies erklären, warum FaceTime nicht verfügbar ist.
Lösung 10: DNS-Einstellungen einrichten
Wenn Sie schon die ober genannten Lösungen ausprobiert haben, kann FaceTime noch nicht auf dem Mac funktionieren?
Schritt 1: Gehen Sie zu Systemeinstellungen > Netzwerk > Netzwerk auswählen (WLAN).
Schritt 2: Klicken Sie auf das Pluszeichen (+), um das offene DNS von Google hinzuzufügen, und geben Sie 8.8.8.8 und 8.8.4.4 ein.
Schritt 3: Klicken Sie auf OK und dann auf Übernehmen, um die Einstellungen zu bestätigen.
Lösung 11: App-Cache löschen
Hier ist die letzte Methode für die Behebung des Problems: App-Cache leeren. Wir empfehlen Ihnen hier die professionelle Software, FonePaw MacMaster, ein fantastisches Tool, mit dem Sie Ihren Mac reinigen, optimieren und verwalten können.
Checken Sie bitte die komplette Anleitung hier: Mac: Cache und Temporäre Dateien löschen - Definitive Anleitung

Mit diesen 11 Methoden können Sie einfach das Problem beheben, wenn die FaceTime nicht richtig funktionieren kann. Wenn Sie noch andere Tipps über Mac lernen wollen, checken Sie bitte unsere Hauptseite: FonePaw.DE.































