Mac: Kamera funktioniert nicht – So gefixt
Manchmal funktioniert die eingebaute Kamera Ihres Mac nicht mehr und es erscheint nur eine Fehlermeldung „Kamera nicht angeschlossen“.
Es ist ein sehr häufiges Problem auf dem Mac. Ohne die Kamera können Sie weder einen Video-Chat führen noch Fotos aufnehmen.
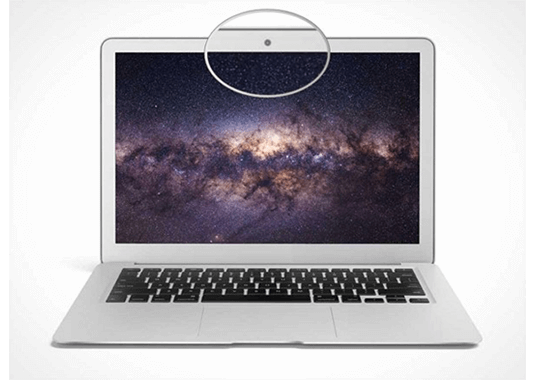
In diesem Artikel zeigen wir Ihnen einigen effizienten Tipps, um die möglichen Gründe für das Problem zu finden und die Kamera zu reparieren.
Hintergrundwissen: Warum funktioniert die Kamera auf dem Mac nicht mehr?
Grund 1: Softwareprobleme
Mac OS ist nicht mit einer App für Kameraeinstellung ausgestattet. Um die Kamera zu starten, müssen Sie eine App öffnen, die eine Webcam verwendet. Wenn die App nicht richtig funktioniert, wird die Kamera auf dem Mac auch möglichweise nicht normal funktionieren.
Grund 2: Hardwareprobleme
Die Kamera Ihres Macs ist möglicherweise physisch beschädigt. In diesem Fall müssen Sie Ihren Mac-Computer an eine Reparaturwerkstatt senden, um die Kamera zu reparieren oder zu ersetzen. Oder Sie können auch die externe Kamera für Ihren Mac verwenden.
Tipps: Wie können Sie die Mac-Kamera fixen, falls die nicht normal funktionieren kann?
Tipp 1: Externe Kamera mit dem Mac verbinden
Wenn Sie nicht selber die Kamera bei Ihrem Mac fixen können, können Sie eine Kamera mit einem passenden USB-Kabel extern an Ihren Computer anschließen.
Bevor Sie die externe Kamera mit dem Gerät verbinden möchten, müssen Sie bestätigen, ob der USB-Kabel den USB-Anschluss Ihres Macs anpassen kann.
Tipp 2: Kamera auf Mac aktivieren
Man kann nicht einfach die eingebaute Kamera ausschalten oder einschalten, weil es gar keinen physischen oder virtuellen Ausschalter der Kamera auf dem Mac gibt.
Wenn Sie nicht die Kamera verwenden können, sollen Sie dann überprüfen, ob die Mac-Kamera richtig eingeschaltet ist.
Um die Kamera einzuschalten, müssen Sie eine App starten, die die integrierte Kamera auf dem Mac verwendet.
Um die Kamera einzuschalten, müssen Sie eine App starten, die die integrierte Kamera auf dem Mac verwendet.
Klicken Sie auf den Anwendungsordner und wählen Sie Photo Booth. Die LED-Leuchte leuchtet mit einem Kamera-Arbeitssignal auf, sobald Photo Booth gestartet wird.
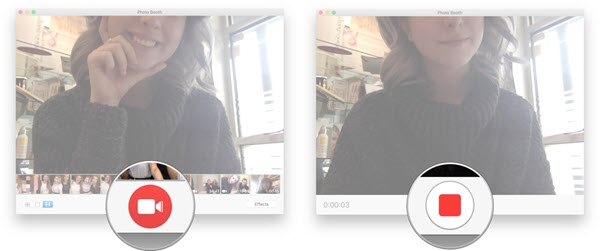
Tipp 3: Zugriff auf die Kamera erhalten
Wenn die Kamera Ihres Macs nicht funktioniert, wird es möglicherweise, dass die Apps keinen Zugriff auf die Kamera haben.
In diesem Fall müssen Sie den Zugriff auf die Kamera aus den Apps erlauben, damit lässt die Kamera ordnungsgemäß sich aktivieren.
Auf dem Hauptfenster klicken Sie auf den Apple-Symbol. Danach gehen Sie zu „Systemeinstellungen“ > „Sicherheit“ > „Datenschutz“ > „Kamera“.
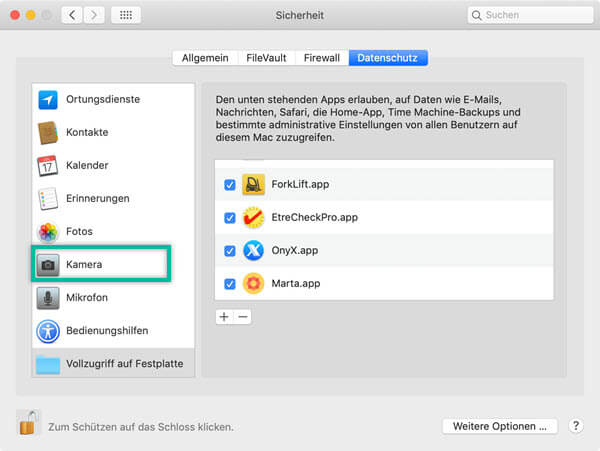
Zunächst aktivieren Sie die App, um den Zugriff auf die Kamera zu erhalten.
Tipp 4: Kamera für FaceTime auf Mac aktivieren
Die Kamera wird automatisch aktiviert, wenn Sie FaceTime starten. Wenn dies nicht funktioniert, müssen Sie die Kamera auf dem Mac mithilfe des Terminals manuell einschalten.
Schritt 1: Zuerst klicken Sie unten im „Dock“ auf „Programme“. Danach wählen Sie „Dienstprogramme“ und dann das „Terminal“ aus.
Schritt 2: Geben Sie sudo killall VDCAssistant in das Terminalfenster ein.
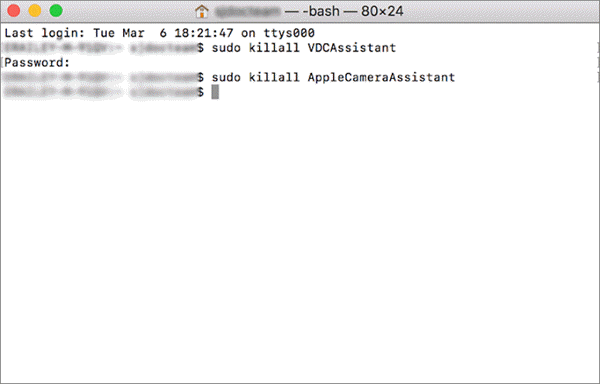
Schritt 3: Drücken Sie die Eingabetaste auf Ihrer Tastatur und geben Sie Ihre Administratorkennwörter ein.
Wenn alles gut geht, werden keine Bestätigungsmeldungen angezeigt. Wenn ein Fehler auftritt, erhalten Sie im Terminalfenster eine Fehlermeldung.
Schritt 4: Probieren Sie eine App aus, die die Kamera verwendet, um zu überprüfen, ob die Kamera jetzt ordnungsgemäß funktioniert.
Tipp 5: Mac neustarten
Es ist möglich, dass einige Prozesse, die die Kamera verwenden, noch im Hintergrund ausgeführt werden. Durch einen Neustart Ihres Macs können diese Prozesse problemlos abgeschlossen werden.
Zuerst klicken Sie auf das Apple-Icon. In der Drop-Down-Liste klicken Sie auf „Neustarten“.
In dem Pop-Up-Fenster tippen Sie direkt auf „Neu Starten“, um Ihren Mac sofort neu zu starten.
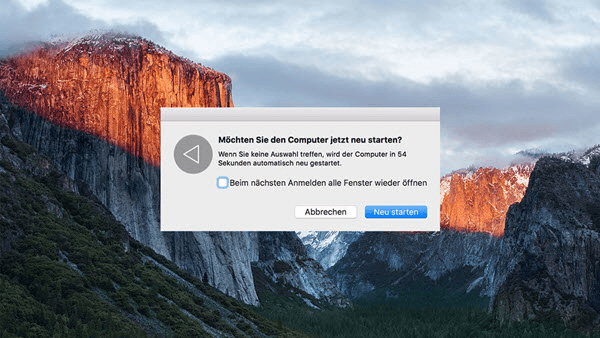
Tipp 6: Apps mit der Kamera sofort beenden
Die Kamera kann jeweils nur von einer App ausgeführt werden. Wenn sich die Kamera beim Starten der von Ihnen verwendeten App nicht einschalten lässt, beenden Sie andere Apps mit der zuvor gestarteten Kamera.
Schritt 1: Gehen Sie zu Applikationen > Aktivitätsmonitor.
Schritt 2: Beenden Sie alle anderen Apps oder Dienstprogramme, die die Kamera möglicherweise verwenden.
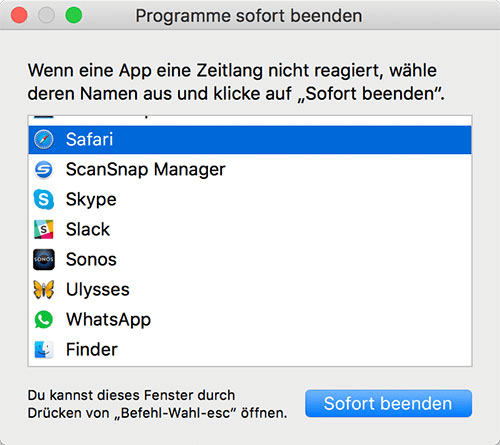
Schritt 3: Starten Sie die App, die die Kamera benötigt.
Tipp 7: SMS auf Mac zurücksetzen
Wenn die oben genannten Lösungen nicht helfen, können Sie versuchen, den System Management Controller (SMC) zurückzusetzen.
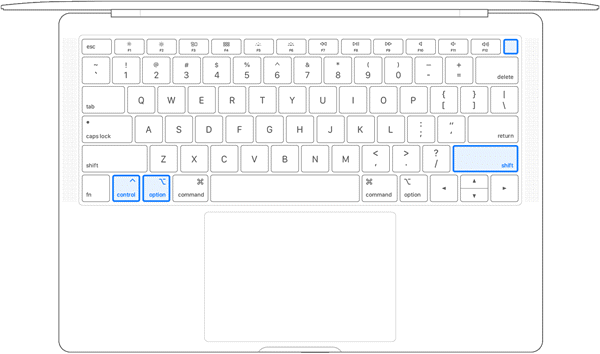
Checken Sie bitte die Anleitung hier, um die kompletten Schritte zu erhalten: Mac: SMC zurücksetzen komplette Anleitung.
Mit diesen ober genannten Methoden können Sie die Kamera auf den Mac reparieren, wenn die Kamera Ihres Macs nicht funktionieren kann. Wenn diese Lösungen nicht Ihnen helfen können, kontaktieren Sie bitte das Apple Support, um eine professionelle Hilfe zu bitten.
Vorherige
10 beste Tools, um Programmierung auf Mac zu entwickelnNächste
Mac: Facetime funktioniert nicht – So gelöst






























