Android: Handy-Bildschirm auf PC übertragen (2019)
Wenn Sie den Smartphone-Inhalt auf dem großen Bildschirm anzeigen und genießen möchten, sollen Sie danach den Handy-Bildschirm auf PC/Laptop übertragen.
Hier werden wir Ihnen 5 nützlichen Methoden anzeigen, um das Handy auf PC ohne Root zu spiegeln.
Einfachste Wege, Handy-Bildschirm auf PC zu übertragen
Methode 1: Vorinstallierte Verbinden-App auf Windows
Die einfachste Methode, den Handy-Bildschirm auf einen PC zu übertragen, ist Verbinden-App, die schon vorher auf Windows-System installiert werden. Diese Option erfordert keine zusätzlichen Apps von Drittanbietern.
Notiz: Um den Android Bildschirm auf Ihren Windows-Computer zu spiegeln, müssen Sie vorher Ihr Windows auf dem neusten Zustand aktualisieren.
Schritt 1: Öffnen Sie bitte die Einstellungen auf Windows-PC. Danach klicken Sie bitte auf „Ihr Mobiletelefon“ > „Mobiltelefon hinzufügen“.
Schritt 2: Danach erscheint ein Eingabefeld, in das Sie Ihre Handynummer eingeben müssen. Zunächst tippen Sie auf „Senden“.
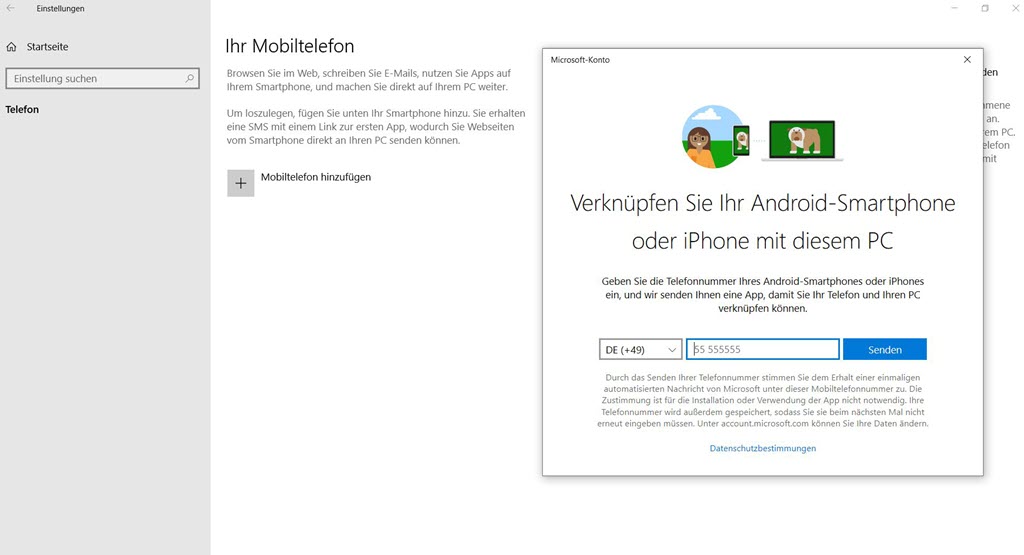
Schritt 3: Microfort wird dann eine Nachricht mit dem Link zum Microsoft Launcher auf Ihr Handy schicken, nachdem Sie den Microsoft Launcher installiert haben.
Schritt 4: Laufen Sie bitte die Microsoft-App auf dem Handy und dann finden Sie im Menü „Teilen“ > „Weiter auf dem PC“.
Schritt 5: Anschließend können Sie künftig den Android-Bildschirm auf PC mit drahtloser Verbindung spiegeln.
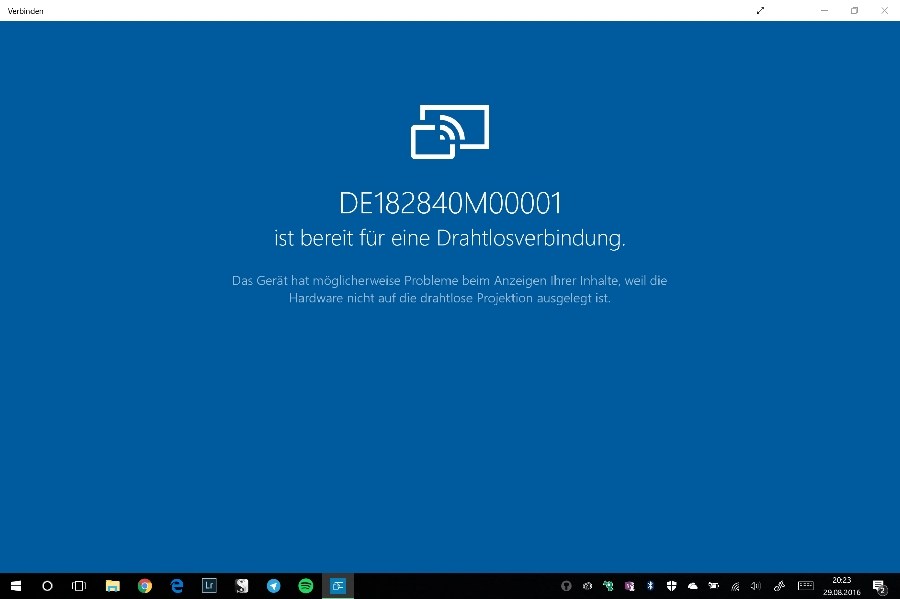
Pro:
Keine zusätzliche Software erforderlich.
Einfaches Einrichtungsverfahren für unterstützte Geräte.
Con:
Aufgrund der zahlreichen Kompatibilitätsanforderungen können die meisten Geräte diese Funktion zu diesem Zeitpunkt nicht nutzen.
In der Connect-Anwendung sind keine erweiterten Funktionen wie die Bildschirmaufnahme enthalten.
Methode 2: Vysor
Mit Vysor-App, die für alle Android-Geräte verfügbar ist, können Sie Ihren Handy Bildschirm schnell auf Ihren Windows/Mac-Computer übertragen.
Mit der kostenlosen Version können Sie einfach den Bildschirm Ihres Handys auf einem PC spiegeln. Voraussetzung ist jedoch, dass das Gerät eine Kabelverbindung verwenden muss.
Wenn Sie drahtlos arbeiten und gleichzeitig andere Funktionen wie Vollbildspiegelung, Streaming in höherer Qualität und Dateifreigabe nutzen möchten, müssen Sie Vysor Pro für Ihr Gerät erwerben.
Schritt 1: Downloaden Sie die Vysor 5 App.
Schritt 2: Nur verbinden Sie Ihr Handy mit dem PC über einen USB-Kabel. Während der Verbindung sollen Sie auch den USB-Debugging-Modus aktivieren.
Schritt 3: Starten Sie bitte Vysor App auf Ihrem PC. Nach der Verbindung zwischen PC und Handy erscheint eine Meldung „Vysor hat ein Gerät erkannt“.
Schritt 4: Zunächst klicken Sie auf „Ansehen“, um den Handy-Bildschirm auf PC zu übertragen.
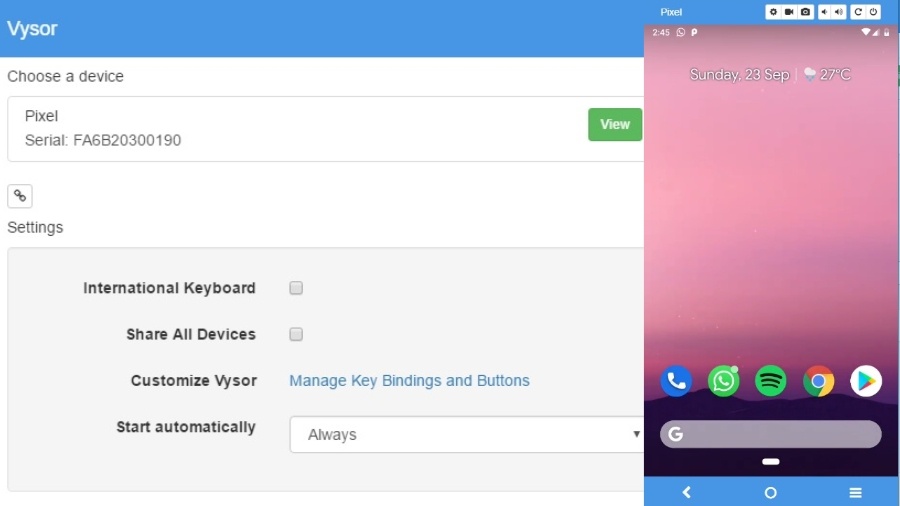
Pro:
Die kostenlose Version ermöglicht ein einfaches Gießen über ein Kabel.
Schnell Screenshots während des Streamens ist verfügbar.
Ihre Tastatur und Maus stehen zur Verfügung für einen schnelleren Zugriff.
Con:
Das kabellose Streamen des Handy Bildschirms auf Ihren PC erfordert eine Pro-Version.
Methode 3: AirDroid
AirDroid ermöglicht Ihnen, das Handy auf PC zu streamen. Mit der Spiegelungs-App können Sie Android-Geräte jedoch auf den PC spiegeln, sodass Sie Screenshots aufnehmen und den Bildschirm aufzeichnen können.
Also, mit der Dateiübertragungsfunktion können Sie Dateien zwischen PC und Android übertragen. Auf der anderen Seite können Sie mit AirDroid Web Ihr Handy im Internet verwenden.
Schritt 1: Downloaden und installieren Sie AirDroid auf Ihrem PC und Smartphone. Zunächst starten Sie die App.
Schritt 2: Erstellen Sie einen AirDroid Account. Melden Sie bitte sich mit dem gleichen Account auf Handy und PC an.
Schritt 3: Nur tippen Sie auf die Taste „AirMirror“ > „
ViewOnly-Modus“.
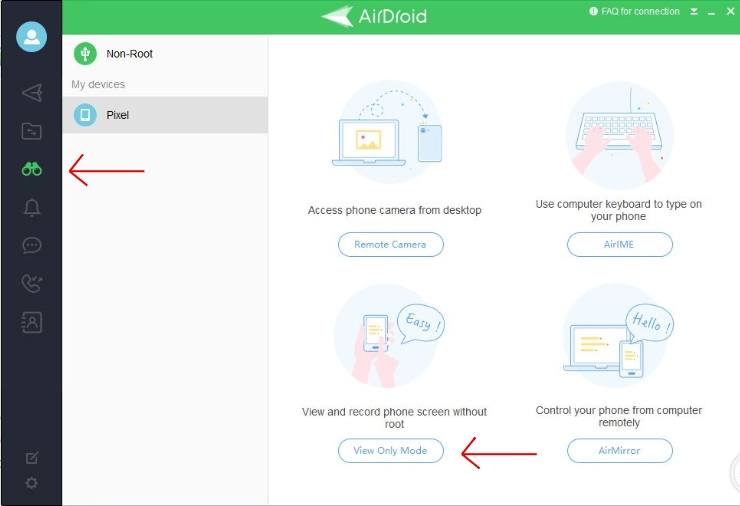
Schritt 4: Auf Ihrem Handy klicken Sie auf „Jetzt starten“ auf AirDroid App. Dann wird Ihr Handy einfach auf PC spiegeln.
Pro:
Die kostenlose Version beinhaltet drahtloses Display-Streamen und Unterstützung für Remote-Messaging/Benachrichtigungen.
Die Business-Version ist für diejenigen verfügbar, die die Lösung am Arbeitsplatz einsetzen möchten.
Con:
Die kostenlose Version enthält Werbung.
In der Pro-Version kann nur eine begrenzte Anzahl von Geräten verwendet werden, bevor Sie zu einem Geschäftskonto wechseln müssen.
Methode 4: TeamViewer
TeamViewer hat sich als eine der besten verfügbaren Optionen für den Fernzugriff auf Ihren PC erwiesen. Die Software wurde sogar von großen Herstellern zur Fehlerbehebung eingesetzt.
Mit der TeamViewer Host-App auf Ihrem Android-Gerät können Sie sich auf der TeamViewer-Website anmelden und Ihren Handy Bildschirm ganz einfach in einen beliebigen Webbrowser/Computer-Display spiegeln.
Schritt 1: Gehen Sie zu dem Google Play Store. Danach installieren Sie die TeamViewer QuickSupport-App auf Ihrem Handy.
Schritt 2: Starten Sie die TeamViewer-App auf dem Handy und dann gehen Sie zurück zu dem Hauptbildschirm. Finden Sie die eindeutige TeamViewer-ID auf dem Gerät und notieren Sie sie.
Schritt 3: Wechseln Sie zu Ihrem Windows-PC und installieren Sie die TeamViewer-Software für Windows-Systeme.
Schritt 4: Öffnen Sie die TeamViewer-Software und suchen Sie nach dem Bereich Partner ID unter Control Remote Computer.

Schritt 5: Geben Sie im Feld Partner-ID die eindeutige ID ein, die auf Ihrem Android-Gerät angezeigt wurde. Klicken Sie auf Mit Partner verbinden.
Schritt 6: Wechseln Sie zu einem Android-Handy. Klicken Sie im Popup-Fenster mit der Warnmeldung auf die Schaltfläche Zulassen, um die Berechtigung zum Zulassen des Remote-Supports zu erteilen.
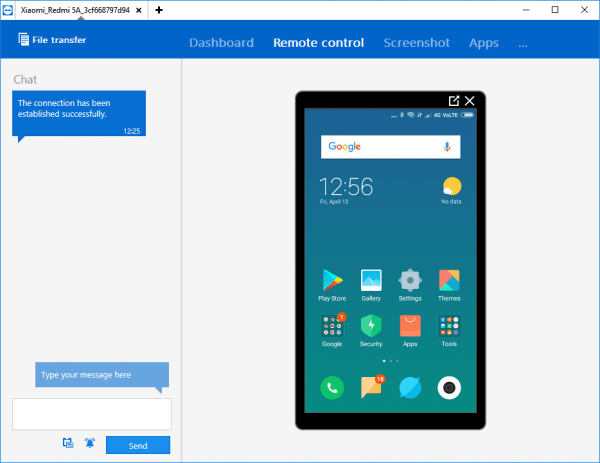
Schritt 7: Klicken Sie auf die Schaltfläche „Jetzt starten“, um den Android Bildschirm auf PC zu übertragen.
Pro:
Eine völlig kostenlose Option, um ein Android-Gerät auf Ihren PC zu streamen.
Keine Einschränkungen mit der Test-Version.
Keine Werbung oder Wasserzeichen.
Con:
Privatanwender sind möglicherweise nicht gezwungen, ein TeamViewer-Konto zu erstellen, um den Dienst nutzen zu können.
Wir haben hier 4 nützlichen Methoden, um Handy-Bildschirm auf PC zu streamen. Welche Methode werden Sie auswählen? Nur schreiben Sie an dem Kommentar!































