Android-Benachrichtigungen unter Windows erhalten – So geht´s
Wenn Sie an Ihrem Computer arbeiten und Ihr Telefon ausgeht, können Sie es abrufen, entsperren und die Benachrichtigung überprüfen. Dies führt wahrscheinlich zu einer Beeinträchtigung Ihres Workflows. Oder Sie können Ihre Benachrichtigungen einfach mit Ihrem Computer synchronisieren, sodass sie genau dort angezeigt werden - was viel sinnvoller ist.
Glücklicherweise ist dies dank eines Tools namens Pushbullet eine ziemlich einfache Aufgabe. Jetzt sage ich Ihnen gleich: Pushbullet synchronisiert nicht nur Benachrichtigungen von Ihrem Telefon auf Ihren Computer. Zum Glück haben wir einen Artikel, der Pushbullet ausführlich behandelt. Aber lassen Sie uns zunächst die Synchronisierung von Benachrichtigungen etwas genauer untersuchen.
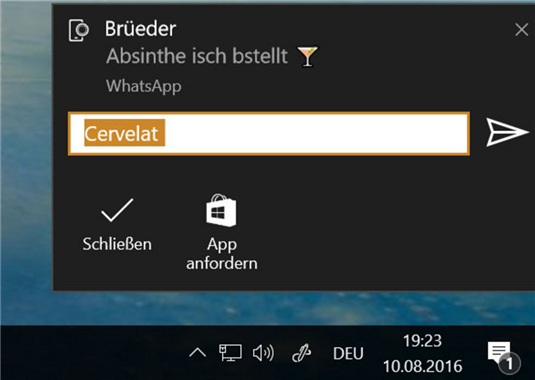
Push-Nachrichten des Android-Smartphones auf PC anzeigen
Schritt 1: Installieren Sie die Pushbullet-App und -Erweiterung
Als Erstes müssen Sie Pushbullet sowohl auf Ihrem Telefon als auch auf Ihrem Computer aktivieren. Es handelt sich um eine kostenlose Installation aus dem Google Play Store auf Ihrem Handy. Probieren Sie sie jetzt aus.
Auf der Computerseite stehen Ihnen jedoch einige Optionen zur Verfügung. Unabhängig davon, welche Plattform Sie verwenden (Windows, Linux, Mac, Chrome OS usw.), können Sie die Chrome-, Firefox- oder Opera-Erweiterungen für Ihren Browser verwenden. Dies sollte für die meisten Menschen alles abdecken.
Wenn Sie Windows verwenden, können Sie auch die Windows-App verwenden, eine eigenständige Anwendung anstelle einer Browsererweiterung. Wirklich, es integriert sich nur ein bisschen mehr in das Betriebssystem.
In jedem Fall entscheiden Sie selbst, was Sie tun. Für dieses Tutorial verwende ich jedoch die Chrome-Erweiterung, da sie die universellste Lösung darstellt.
Schritt 2: Richten Sie Pushbullet am Telefon ein
Sobald Sie es installiert haben, müssen Sie alles einrichten. Fahren Sie fort und starten Sie es auf Ihrem Telefon.
Wenn Sie es starten, müssen Sie sich zuerst anmelden. Dies können Sie entweder mit Ihrem Google- oder Ihrem Facebook-Konto tun. Unabhängig davon, welchen Sie hier auswählen, müssen Sie auf Ihrem Computer dasselbe Login verwenden (wenn wir zu diesem Teil gelangen).
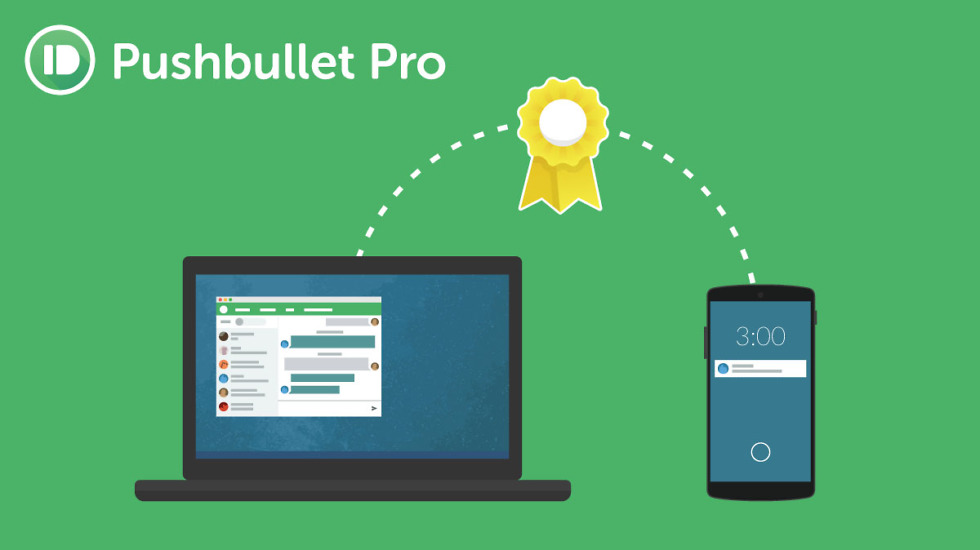
Sobald Sie angemeldet sind, müssen Sie Pushbullet Zugriff auf Ihre Benachrichtigungen gewähren. Klicken Sie in diesem ersten Bildschirm auf "Aktivieren", um zur Seite mit den Einstellungen für den Benachrichtigungszugriff weitergeleitet zu werden.
Schieben Sie hier den Schalter (es kann sich auch um ein Kontrollkästchen handeln), um Pushbullet den Zugriff auf alle Benachrichtigungen zu ermöglichen. Es wird eine Warnung angezeigt, die Sie darüber informiert, dass Pushbullet auf diese Weise alle Ihre Benachrichtigungen lesen kann. Dies ist hier Teil des Geschäfts. Wenn Sie also Benachrichtigungen auf Ihrem PC anzeigen möchten, klicken Sie auf "Zulassen".
Dadurch gelangen Sie zurück in das Pushbullet-Setup, in dem Sie die eingehenden Anrufdetails spiegeln können. Tippen Sie einfach auf "OK" und genehmigen Sie die folgenden Berechtigungen (Telefon und Kontakte).
Zur genaueren Steuerung können Sie auf die Option "Wählen Sie aus, welche Apps aktiviert werden sollen" tippen und auswählen, von welchen Apps synchronisierte Benachrichtigungen angezeigt werden.
Schritt 3: Richten Sie Pushbullet auf dem Computer ein
Zu diesem Zeitpunkt sollte die Pushbullet Chrome-Erweiterung bereits installiert sein. Dies ist meiner Meinung nach der einfachsten Möglichkeit, die Anwendung zu verwenden. Wenn Sie etwas anderes verwenden, wie z. B. die Firefox-Erweiterung oder die Windows-App, sehen die Dinge möglicherweise etwas anders aus. Der Setup-Vorgang sollte jedoch größtenteils derselbe sein.
Die Erweiterung sollte als kleines Symbol in der Chrome-Symbolleiste angezeigt werden. Es ist ein grüner Kreis mit einer wunderlichen kleinen Kugel. Klicken Sie darauf. Sie werden aufgefordert, sich bei Pushbullet.com anzumelden (über das Sie auch mit den verschiedenen Optionen von Pushbullet auf Ihrem Telefon interagieren können). Denken Sie daran, sich mit demselben Konto anzumelden, das Sie auf Ihrem Telefon verwendet haben!
Sobald dies erledigt ist, sind Sie in. Auf dem Computer sollte kein zusätzliches Setup vorhanden sein. Ihre Benachrichtigungen sollten in Zukunft als Tooltip-Benachrichtigung auf Ihrem Computer angezeigt werden.
Schritt 4: Senden Sie eine Testbenachrichtigung und greifen Sie auf frühere Benachrichtigungen zu
Um sicherzustellen, dass alles ordnungsgemäß funktioniert, rufen Sie erneut die Einstellungen für die Benachrichtigungsspiegelung auf dem Telefon auf. Die untere Option sollte "Testbenachrichtigung senden" lauten. Fahren Sie fort und tippen Sie darauf.
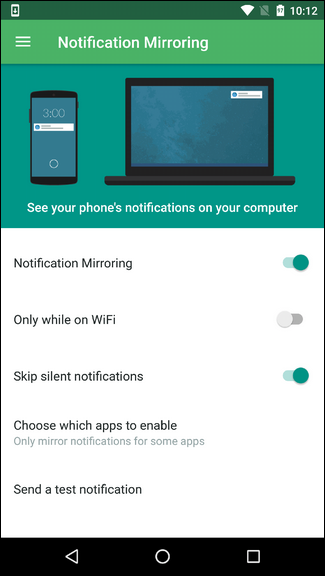
Auf Ihrem Computer sollte eine Benachrichtigung angezeigt werden.
Wenn alles funktioniert, können Sie in der Pushbullet-Erweiterung auf Ihre nicht verworfenen Benachrichtigungen zugreifen, indem Sie auf die Registerkarte "Benachrichtigungen" klicken.
Wir haben hier eine passende Methode für Sie erklären, um die Android-Benachrichtigungen auf Ihrem PC anzuzeigen. Wenn Sie keine Nachrichten verpassen möchten, verwenden Sie nur diese Methode!
Vorherige
Geld zurückbekommen! Google Play Apps zurückgebenNächste
Wo werden Bilder, Videos, Screenshot gespeichert auf Android






























