iPad als zweiten Bildschirm auf Windows/Mac – So einfach
Möchten Sie zwei Bildschirm gleichzeitig Ihre Computer/Mac-Display anzeigen? Wenn Sie schon ein iPad verfügen, können Sie das iPad als zweiten Bildschirm verwenden.
In diesem Beitrag zeigen wir Ihnen danach, wie Sie das iPad als den zweiten Bildschirm Ihres Macs/Computer zu nutzen. Lesen Sie bitte die praktischen Schritte hier, um den zweiten Bildschirm zu erstellen.

Teil 1: iPad als den zweiten Bildschirm verwenden auf Windows
Um das iPad als den zweiten Bildschirm zu nutzen, brauchen Sie eine App Duet Display auf Ihrem iPad und Windows-Computer.
Hinweis: Leider gibt es keine guten kostenlosen Optionen. Um Duet Display komplett zu verwenden, müssen Sie $ 19 bezahlen.
Schritt 1</Strong >: Zuerst installieren Sie die App Duet Display auf dem iPad und Windows-Computer.
Schritt 2: Starten Sie als Nächstes die Duet Display-Server-App auf Ihrem Computer und anschließend die Duet Display-App auf Ihrem iPad.
Schritt 3: Verbinden Sie Ihr iPad mit dem Windows-Computer über einen Lightning-to-USB Kabel.
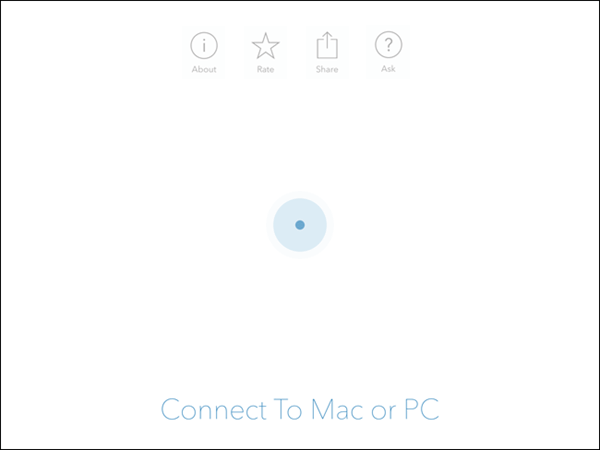
Notiz: Die Duet Display App unterstützt keine WLAN-Verbindung zwischen iPad und Computer. Doch wird die WLAN-Verbindung für das Spiegeln des Bildschirms auf iPad eine gewisse Verzögerung.
Schritt 4: Möglicherweise verfügen Sie über einen funktionierenden Desktop, aber Sie erhalten möglicherweise nicht die optimale Benutzeroberfläche.
Schritt 5: In der Display-Einstellung sollen Sie das iPad als den zweiten Bildschirm. Sie sollten zwei Quadrate sehen - eines für Ihren Hauptcomputermonitor und das andere für Ihr iPad.
Schritt 6: Danach können Sie das iPad-Fenster ziehen, um das iPad-Display in dem richtigen Ort anzuzeigen.
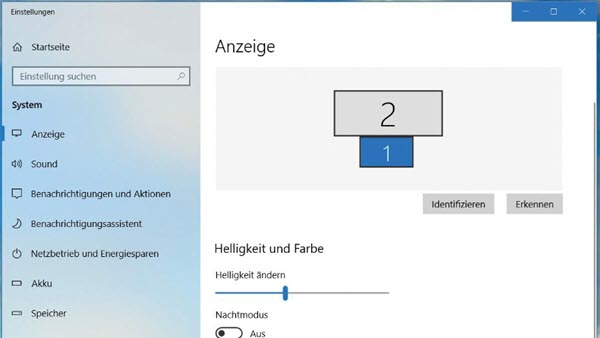
Schritt 7: Zunächst öffnen Sie die Einstellungen von Duet Display, indem Sie auf das entsprechende Symbol in der Taskleiste klicken (Windows).
Schritt 8: Hier können Sie weiter die Einstellungen für die Anzeige einrichten. Wir empfehlen Ihnen hier, die Framerate bei 60 FPS zu halten.
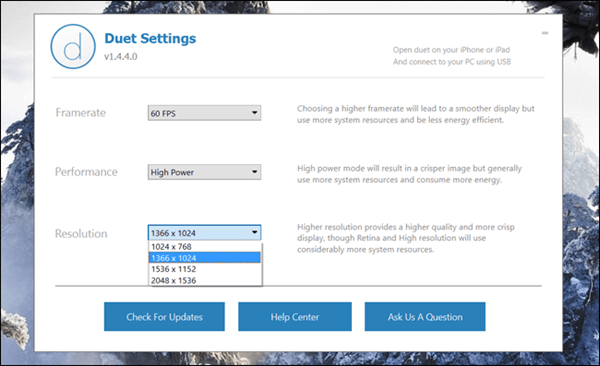
OK! Jetzt ist alle in Ordnung! Sie könne jetzt reibungslos das iPad als den zweiten Bildschirm auf Windows 10 verwenden.
Teil 2: iPad als den zweiten Bildschirm verwenden auf Mac
Nachdem Apple die neuste Version vom macOS Catalina hat, können Sie Ihr iPad als zweiten Bildschirm mit der Funktion SideCar für Ihren Mac verwenden, entweder spiegeln oder Ihr Display erweitern, sodass Sie in noch mehr Fenster passen.
Hinweis: Um die Funktion SideCar zu verwenden, müssen Sie vorher iPad OS 13 auf Ihrem Gerät installieren.
Folgen Sie bitte den Schritten darunter, um das iPad als einen zusätzlichen Bildschirm zu nutzen:
Schritt 1: Verbinden Sie Ihr iPad zuerst mit dem Mac. Bluetooth- oder USB-Kabel-Verbindung sind auch verfügbar.
Doch empfehlen wir Ihnen hier, Sie Ihr iPad mit dem Mac verbinden sollen, weil die Bluetooth-Verbindung manchmal eine schlechte Verzögerung enthalt.
Schritt 2: Um die Verbindung zwischen iPad und Mac zu erstellen, klicken Sie auf das Icon „AirPlay“. Unter dem Bereich können Sie Ihr iPad sehen. Wenn Sie es auswählen, wird eine Erweiterung des Mac-Bildschirms auf dem iPad-Display angezeigt.
Schritt 3: Jetzt ist die Verbindung schon hergestellt und das iPad sollte eine Erweiterung Ihres Mac-Bildschirms anzeigen.
Schritt 4: Wenn Sie den Bildschirm Ihres Mac lieber auf dem iPad spiegeln möchten, als das iPad als Erweiterung Ihres Arbeitsbereichs zu verwenden, klicken Sie auf das neue Bildschirmsymbol in der Statusleiste.

Fazit
In diesem Artikel haben wir zwei Lösungen Ihnen anzeigen, um iPad als den zweiten Bildschirm auf Windows/Mac zu verwenden. Wenn Sie noch andere Frage haben, schreiben Sie bitte einen Kommentar!
Vorherige
iPhone ohne/mit iCloud orten - So einfachNächste
Review: 5 Beste Apple Music Converter 2019





























