VLC Player als Standard festlegen unter Windows/Mac
VLC ist ein kostenloser Media Player, der viele Audio- und Videokomprimierungen und Dateiformate unterstützt. Das Abspielen von Videos in verschiedenen Formaten ist sehr praktisch, wenn Sie VLC als Standardplayer für Ihren Computer festlegen.
Wenn Sie dies während des Installationsvorgangs nicht getan haben oder der Standard-Player auf Ihrem Computer geändert wurde. Hier erfahren Sie, wie Sie den VLC Player als Standard unter Windows 10/8/7 oder macOS festlegen können.
Teil 1: VLC als Standard unter Windows 10/8/7/XP festlegen
Auf Windows 10/8/7/XP können Sie das Programm VLC Player während der ersten Installation als Standard festlegen.
Wenn Sie noch nicht diese Option während der Installation eingerichtet haben, zeigen wir Ihnen hier, wie Sie den VLC Player als Standard unter Windows Schritt-für-Schritt einstellen können.
Windows 10:
Schritt 1: Klicken Sie auf die Schaltfläche Start und gehen Sie zu „Einstellungen“ > „Apps“.
Schritt 2: In diesem Bereich klicken Sie auf „Standard-Apps“. Wenn Sie VLC unter Windows 10 zum Standard-Videoplayer einrichten möchten, klicken Sie auf „Filme & TV“ und dann wählen Sie in der App-Liste VLC Media Player.
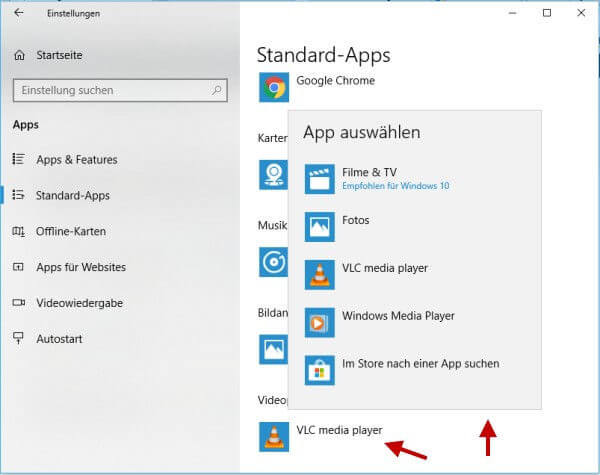
Jetzt können Sie ein Video öffnen. Der VLC Player wird dann automatisch gestartet und dann das Video abspielen.
Windows 8/7
Schritt 1: Starten Sie den VLC-Player und wählen Sie unter „Extras“ die Option „Einstellungen“.
Schritt 2: Wählen Sie links Schnittstelle und klicken Sie auf „Assoziationen einrichten“.
Schritt 3: Markieren Sie in dieser Oberfläche die Option Alle auswählen und klicken Sie dann auf „Speichern“.

Windows XP
Schritt 1: Wählen Sie die Video-Datei aus, die VLC standardmäßig abspielen soll.
Schritt 2: Klicken Sie mit der rechten Maustaste auf die Datei und wählen Sie „Eigenschaften“.
Schritt 3: Klicken Sie auf Ändern von Öffnet mit, klicken Sie auf die Schaltfläche „VLC Media Player“ und dann auf „OK“.
Teil 2: VLC als Standard unter macOS festlegen
Unter macOS Catalina/Mojave/High Sierra und so weiter werden die Schritte für die Einrichtung für Standard-Player auch gleich.
Schritt 1: Zuerst klicken Sie mit der rechten Maustaste auf die Datei und wählen Sie die Option „Informationen“ an.
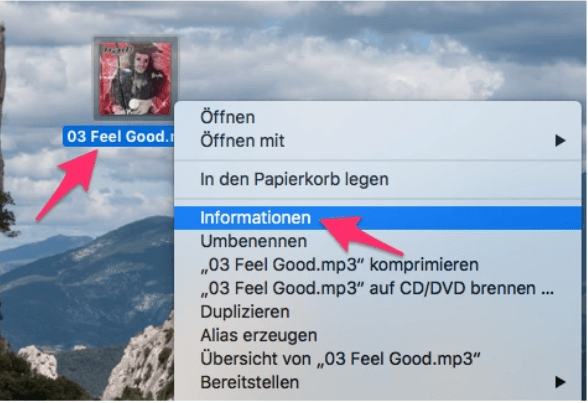
Schritt 2: In dem Informationen-Menü tippen Sie auf den Pfeil neben „Öffnen mit“. Zunächst wählen Sie das Standardprogramm VLC Player, mit dem Sie die Videodateien öffnen möchten.
Schritt 3: Unter „Öffnen mit“ sollte nun das neue Standardprogramm angezeigt werden. Klicken Sie nun noch auf „Alle ändern“ und "Fortfahren".

Dann werden alle Videodateien nur mit dem VLC Player auf Ihrem Mac abgespielt.
Fazit
In diesem Beitrag haben wir verschiedene Methoden angezeigt, wie Sie den VLC Player als Standard unter Windows oder Mac festlegen können. Finden Sie diese Lösungen nützlich? Nur teilen Sie die mit Ihren Freunden!
Vorherige
Windows 10 Taskleiste immer im Vordergrund aktivieren/deaktivieren - Einfach ist es!Nächste
Windows: Sticky Notes startet nicht mehr






























