Windows: Sticky Notes startet nicht mehr
Sticky Notes helfen Menschen dabei, Memos und zufällige Gedanken zu notieren. Es bietet Benutzern auf Windows-Computern großen Komfort.
Aber manchmal stürzt die App Sticky Notes einfach auf dem Computer ab. Daher werden wir Ihnen die effizienten Lösungen anbieten, um die Sticky Notes App noch einmal sich zu öffnen.
Was tun, wenn Sticky Notes nicht mehr sich starten wird
Lösung 1: Sticky Notes zurücksetzen
Dies ist der einfachste und schnellste Weg, um die Sticky Notes-App normal zu fixen, ist die Zurücksetzung der App.
Nachdem Sie diese App komplett zurückgesetzt haben, wird diese App zurück zu dem originalen Zustand eingerichtet.
Aber in diesem Fall werden alle vorhandenen Notizen nach der Zurücksetzung gelöscht. Daher sollen Sie vorher ein Backup der Notizen erstellen.
Schritt 1: Gehen Sie zu Einstellungen > Applikationen > App & Features. In der Liste finden Sie die App Sticky Notes.
Schritt 2: Klicken Sie auf die App „Sticky Notes“. In dem Menü tippen Sie bitte auf „Erweiterte Optionen“ > „Zurücksetzen“.
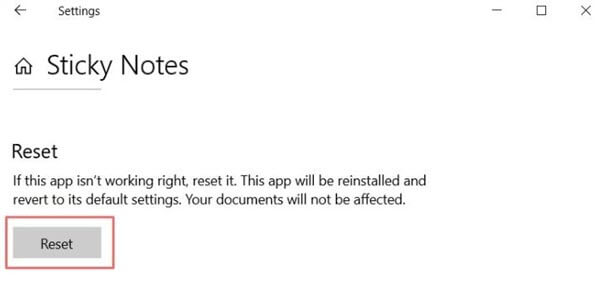
Lösung 2: Sticky Notes aktualisieren
Weil Windows 10 häufig aktualisiert wird, kann die App Sticky Notes nicht geöffnet werden, weil diese App nicht kompatibel mit dem System ist. Daher sollen Sie jetzt die Sticky Notes-App aktualisieren, um die Inkompatibilität zu beheben.
Schritt 1: Öffnen Sie bitte das Windows Store und wählen Sie die Option „Downloads & Updates“.
Schritt 2: Suchen Sie bitte danach, ob es eine Update-Version für Sticky Notes gibt. Wenn ja, aktualisieren Sie bitte die Sticky Notes auf dem neusten Zustand.
Lösung 3: Sticky Notes App neuinstallieren
Wenn die Zurücksetzung der App nicht Ihnen helfen kann, müssen Sie die App neuinstallieren. In diesem Fall müssen Sie zuerst die Sticky Notes App deinstallieren.
Schritt 1: Gehen Sie zu „Einstellungen“ > „Applikationen“ > „Applikationen & Features“.
Schritt 2: Finden Sie die App Sticky Notes und klicken Sie auf „Deinstallieren“ unter der App.

Schritt 3: Zunächst öffnen Sie Windows Store und suchen Sie nach der App „Sticky Notes“. Und dann installieren Sie die auf Ihrem Computer.
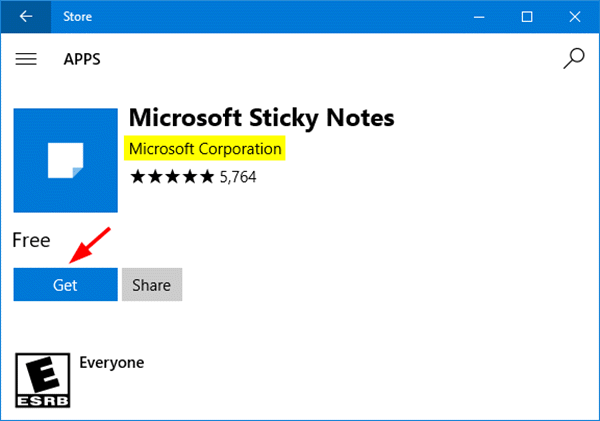
Lösung 4: Einblicke deaktivieren
Mit der Einblicke-Funktion können Sie an die Notiz erinnert werden, die Sie auf allen Windows-Geräten erstellt haben, da Cortana mit Haftnotizen verknüpft werden kann.
Schritt 1: Öffnen Sie bitte die App Sticky Notes und gehen Sie zu „Einstellungen“.
Schritt 2: Nur deaktivieren Sie die Option „Einblicke aktivieren“. Danach starten Sie die App Sticky Notes noch einmal, um zu checken, ob das Programm normal funktionieren kann.
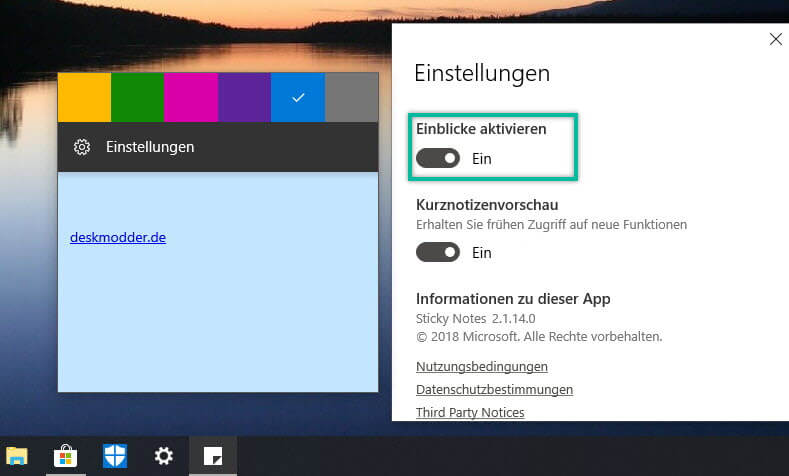
Lösung 5: Konto für Sticky Notes erneut registrieren
Wenn Sticky Notes nicht wie vorgesehen funktionieren, sollen Sie erneut das Konto registrieren.
Schritt 1: Öffnen Sie die Eingabeaufforderung oder PowerShell mit Administratorrechten.
Schritt 2: Kopieren Sie den folgenden Befehl und fügen Sie ihn auf dem CMD-Bildschirm ein:
PowerShell -ExecutionPolicy Unrestricted -Command "& {$manifest = (Get-AppxPackage *MicrosoftStickyNotes*).InstallLocation + '\AppxManifest.xml' ; Add-AppxPackage -DisableDevelopmentMode -Register $manifest}"
Schritt 3: Dann klicken Sie auf die Eingabe-Taste, um den Terminal zu laufen. Danach starten Sie den Computer neu.
Schritt 4: Starten Sie die App Sticky Notes erneut. Wenn die Sticky Notes noch nicht funktionieren kann, checken Sie bitte weiter die anderen Lösungen hier.
Lösung 6: Problembehandlung für Windows-App
Die Problemhandlung dient zur Diagnose eines Problems mit integrierten Windows-Apps. Es kann hilfreich sein, einige Probleme automatisch zu beheben und das Ergebnis anzuzeigen.
Schritt 1: Gehen Sie zu „Einstellungen“. In dem Suchfeld geben Sie „Problembehandlung“ ein, um die Probleme bei den integrierten Windows-Apps zu beheben.
Schritt 2: Klicken Sie auf „Erweitert“ und aktivieren Sie das Kontrollkästchen Reparaturen automatisch anwenden. Dann klicken Sie auf „Weiter“.
Schritt 3: Folgen Sie bitte die Anleitung, um das Problem mit der Problembehandlung-App zu beheben.
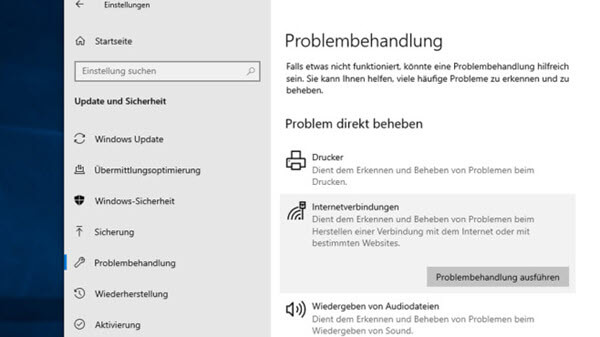
Sie können auch die Problembehandlung für Windows Store Apps verwenden.
Schritt 1: Gehen Sie zu „Systemsteuerung“ > „System und Sicherheit“.
Schritt 2: Öffnen Sie unter Sicherheit und Wartung den Link Fehlerbehebung bei häufig auftretenden Computerproblemen.
Schritt 3: Klicken Sie auf „Hardware und Sound“.
Schritt 4: Klicken Sie auf Windows Store Apps.
Schritt 5: Klicken Sie auf „Erweitert“ und aktivieren Sie das „Kontrollkästchen Reparaturen automatisch anwenden“. Dann klicken Sie auf Weiter.
Schritt 6: Das Ergebnis wird in einem Popup-Fenster aufgelistet. Möglicherweise müssen Sie einige zusätzliche Anweisungen befolgen. Dann können Sie überprüfen, ob das Problem behoben ist.
In diesem Artikel haben wir Ihnen die passenden Lösungen erklärt, wenn Sticky Notes nicht mehr starten können. Wenn Sie noch eine andere Frage über das Problem haben, schreiben Sie bitte einen Kommentar!
Vorherige
VLC Player als Standard festlegen unter Windows/MacNächste
Google Drive synchronisiert nicht – So helfen wir






























