Google Drive synchronisiert nicht – So helfen wir
Viele Benutzer verwenden das Google Drive, um die Handy/PC-Dateien auf dem Cloud-Speicher zu synchronisieren.
Wir haben jedoch festgestellt, dass einige Nutzer bei der Verwendung von Google Drive auf dem Computer möglicherweise auf die folgende Situation stoßen:
„Es scannt und versucht immer wieder, dieselben Bilder erneut hochzuladen.“
„Ein unbekannter Fehler ist aufgetreten.“
„Downloadfehler auf Mein Laufwerk\Google Fotos.“
Wenn Google Drive auf Ihrem Computer nicht mehr synchronisieren werden, lesen Sie bitte die Lösungen darunter weiter:
Lösung 1: Synchronisierung erneut starten
Wenn Google Drive nicht synchronisiert und funktioniert, können Sie das Programm anhalten und neu starten.
In dem Programm Google Drive klicken Sie auf das Dreipunktmenü. Danach tippen Sie auf „Anhalten“ Nur warten Sie noch einen Moment. Zunächst klicken Sie auf „Fortsetzen“.

Lösung 2: Sicherungs- und Synchronisierungsfunktion neustarten
Einige Benutzer haben auch erwähnt, dass das Neustarten der Sicherungs- und Synchronisierungsfunktion auch zur Lösung des Problems beiträgt.
Klicken Sie zunächst auf das Google Drive-Symbol und wählen Sie die Option „Backup & Sync beenden“.
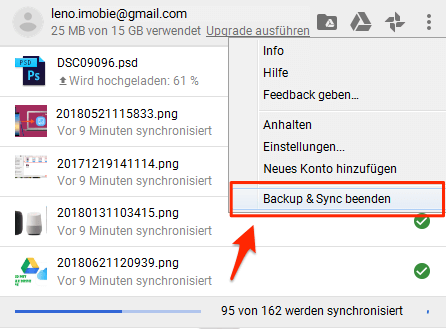
Danach gehen Sie zu dem Startmenü und aktivieren Sie die Funktion „Backup & Sync“. Warten Sie einen Moment, um zu bestätigen, ob die Dateien auf Google Drive erneut synchronisiert werden.
Lösung 3: Google Drive Backup und Sync neu installieren
Manchmal ist das Google Drive Backup & Sync zu alt oder beschädigt. Nur installieren Sie das Programm erneut, um das Problem zu beheben.
Auf Windows 10 gehen Sie zu „Einstellungen“ > „Apps“ > „Apps und Features“. Danach finden Sie die App „Backup & Sync“ in der Liste.
Deinstallieren Sie direkt das Programm und dann laden Sie die Software erneut in dem Windows App Store herunter.
Starten Sie die App erneut, um zu checken, ob die Software normal funktionieren kann.
Lösung 4: Bei einem anderen Google Konto anmelden
Möglicherweise verfügen Sie über mehrere Google-Konten, um die Daten zu sichern. Überprüfen Sie daher, ob Sie sich in der Sicherungs- und Synchronisierungs-App beim richtigen Konto anmelden.
Klicken Sie auf das Symbol Google Drive und überprüfen Sie die ID. Sie können das richtige Konto hinzufügen, indem Sie auf „Neues Konto hinzufügen“ klicken.
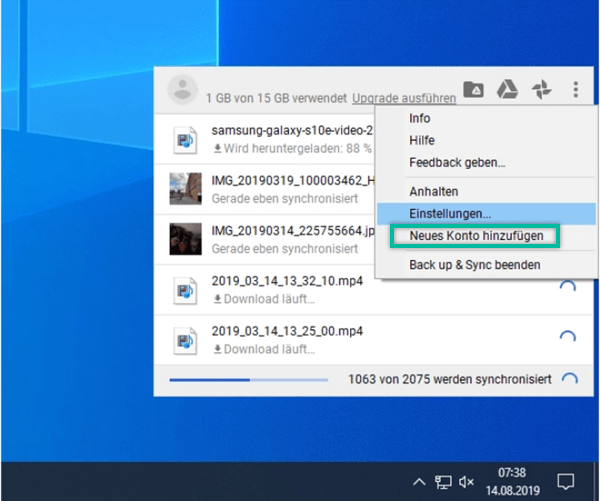
Mit dem neuen Konto kann die Synchronisierung möglichweise normal starten.
Lösung 5: Speicherort für Synchronisierung ändern
Weil Benutzer durch Sichern und Synchronisieren einzelne Ordner zur Synchronisierung der Dateien auswählen können, werden einige Ordner möglicherweise nicht für die Synchronisierung aktiviert.
In der Einstellung des Programms klicken Sie auf „Google Drive“. Markieren Sie die Option „Meine Ablage mit diesem Computer synchronisieren“.
Danach klicken Sie auf „Ändern“, um den Speicherpfad für die Synchronisierung einzurichten.
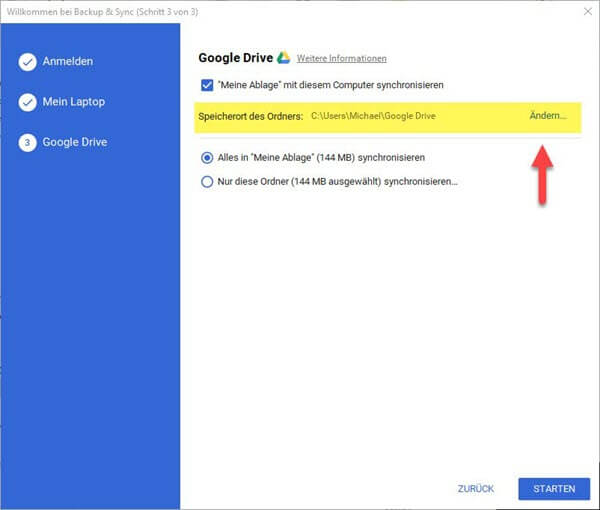
Lösung 6: Google Drive als Administrator ausführen
Wenn Sie keine Administratorrechte für Google Drive haben, ist die Synchronisierungsfunktion möglicherweise fehlgeschlagen.
Um Probleme mit Google Drive zu beheben, das unter Windows 10 nicht synchronisiert wird, sollten Sie das Programm mit Administratorrechten ausführen.
Geben Sie im Windows-Suchfeld „Backup & Sync von Google“ ein.
Klicken Sie dann mit der rechten Maustaste auf die App und wählen Sie „Als Administrator ausführen“.
Lösung 7: Windows-Firewall deaktivieren
Firewalls schützen Ihren Computer vor Virenbefall und Malware. Es könnte jedoch die Funktion von Backup und Sync blockieren.
Um das Problem zu beheben, sollten Sie die Windows-Firewall und andere Antivirenprogramme deaktivieren.
In dem Windows-Suchfeld geben Sie „Windows Defender Firewall“ ein. Danach klicken Sie auf „Windows-Firewall deaktivieren“.
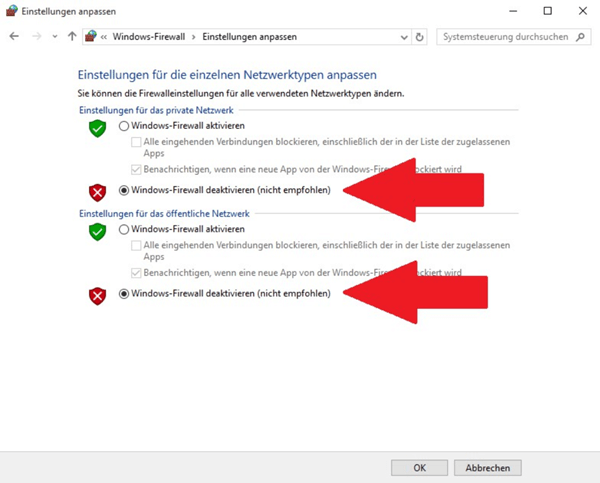
Hier haben wir Ihnen 7 praktischen Lösungen angezeigt, wenn Google Drive nicht mehr synchronisiert. Wenn Sie noch anderen effizienten Methoden finden, schreiben Sie bitte einen Kommentar!
Vorherige
Windows: Sticky Notes startet nicht mehrNächste
Windows: OneDrive aus Datei-Explorer entfernen






























