Windows: OneDrive aus Datei-Explorer entfernen
Microsoft bietet einen vorinstallierten Cloud-Dienst OneDrive, um die Computer-Dateien auf das Cloud zu synchronisieren.
Aber was tun, wenn Sie das OneDrive komplett aus dem Windows entfernen möchten? Weil OneDrive schon vorher installiert auf dem Windows-Computer wird, werden die Schritte ein bisschen kompliziert.
Wenn Sie kein Interesse an OneDrive haben, können Sie wie folgt OneDrive aus dem Datei-Explorer entfernen und auf Ihrem Computer vollständig deaktivieren.
Teil 1: OneDrive aus Windows 10 komplett deinstallieren
Zuerst können Sie den OneDrive-Dienst aus dem Windows 10 deinstallieren, um den Cloudspeicher zu deaktivieren. Aber das OneDrive-Programm wird dann automatisch auf dem Computer installiert, wenn Sie jedes Mal Ihr Windows-System updaten.
Befolgen Sie bitte den Schritten darunter, um OneDrive aus dem Windows-PC vollständig zu entfernen:
Schritt 1: Zuerst klicken Sie auf den Start-Symbol. Danach klicken Sie auf die Taste „Einstellungen“.
Schritt 2: In den Einstellungen-Bereich klicken Sie auf „Apps“ > „Apps & Features“. Dann finden Sie in der Liste aller installierten Apps „Microsoft OneDrive“.
Schritt 3: Tippen Sie auf die App „Microsoft OneDrive“ und dann auf die Taste „Deinstallieren“, um das Programm komplett aus dem Computer zu entfernen.
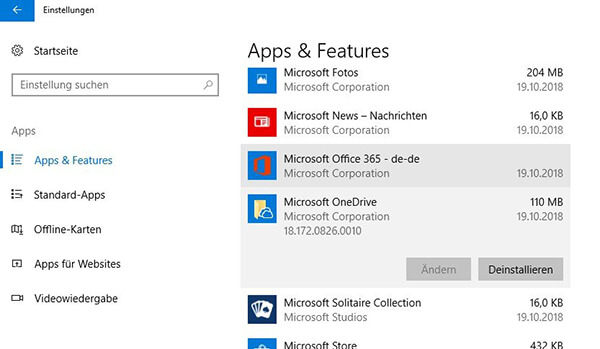
Notiz: OneDrive ist damit bereits gelöscht. Im Windows Explorer sind die entsprechenden Ordner im linken Menü aber weiterhin sichtbar. Daher lesen Sie bitte weiter, um OneDrive aus dem Datei-Explorer auszublenden.
Teil 2: OneDrive im Datei-Explorer auf Windows 10 Home entfernen
Wenn Sie Windows 10 Home verwenden, muss diese Änderung in der Windows-Registrierung vorgenommen werden. Befolgen Sie daher die Schritte sorgfältig, um unnötige Probleme auf Ihrem Computer zu vermeiden.
Schritt 1: Klicken Sie auf „Win“ + „R“, um den Befehlsfenster zu öffnen. In dem Suchfeld geben Sie „Regedit“ ein. Und klicken Sie auf die Eingabe-Taste.
Schritt 2: Verwenden Sie im Windows-Registrierungseditor die linke Seitenleiste, um zum folgenden Speicherort zu navigieren: HKEY_CLASSES_ROOT \ CLSID \ {018D5C66-4533-4307-9B53-224DE2ED1FE6}.
Schritt 3: Doppelklicken Sie im rechten Bereich auf System.IsPinnedToNameSpaceTree. Dann ändern Sie die Wertdaten in 0.
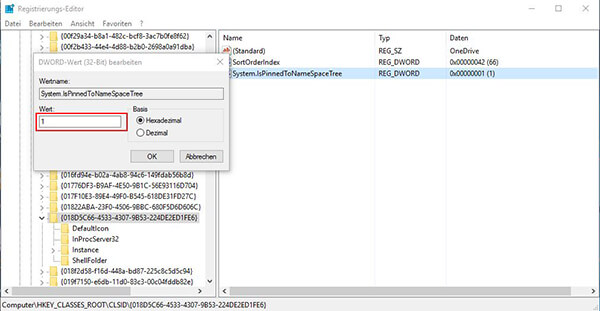
Schritt 4: Schließen Sie den Registrierungseditor.
Jetzt wird OneDrive vollständig von Ihrem Windows entfernt. Wenn es nicht funktioniert, starten Sie Ihren Computer neu.
Teil 3: OneDrive im Datei-Explorer auf Windows 10 Professionell entfernen
Wenn Sie Windows 10 Professional, Enterprise oder Education verwenden, müssen Sie OneDrive im lokalen Gruppenrichtlinien-Editor entfernen.
Mit dem lokalen Gruppenrichtlinien-Editor können Sie die Anmelde- oder Herunterfahrprozesse, die Einstellungen und die Apps steuern, die Benutzer in Windows verwenden und ändern dürfen.
Schritt 1: Drücken Sie Start, geben Sie gpedit.msc ein und drücken Sie die Eingabetaste. Jetzt wird der lokale Gruppenrichtlinien-Editor gestartet.
Schritt 2: Gehen Sie zu Computerkonfiguration> Administrative Vorlagen> Windows-Komponenten> OneDrive.
Schritt 3: Doppelklicken Sie in der Einstellungsliste auf "Verhindern Sie die Verwendung von OneDrive zur Dateispeicherung". Aktivieren Sie Aktiviert und klicken Sie auf OK.
Jetzt ist OneDrive vollständig deaktiviert und im Datei-Explorer ausgeblendet. Sie können nicht starten oder darauf zugreifen.
Vorherige
Google Drive synchronisiert nicht – So helfen wirNächste
Gelöst: Avast kann Datei aus Virus Container nicht wiederherstellen






























