So richten Sie ein VPN in Windows ein
Mit der VPN-Technologie (Virtual Private Network) kann ein Computer, der eine öffentliche Internetverbindung verwendet, über einen sicheren „Tunnel“ zwischen diesem Computer und dem Netzwerk mit einem privaten Netzwerk verbunden werden.
Dies schützt die Daten davor, von schlechten Akteuren gesehen oder manipuliert zu werden. Die beiden häufigsten Anwendungsfälle sind VPN-Dienste für Endverbraucher, mit denen Einzelpersonen privat von zu Hause oder in einer öffentlichen Umgebung aus surfen können, sowie geschäftsorientierte Lösungen, mit denen Mitarbeiter sicher eine Remoteverbindung zu einem Unternehmensnetzwerk herstellen können.

VPN-Verbindungen werden größtenteils von benutzerdefinierter Software wie den vielen von uns getesteten Consumer-VPN-Diensten oder von generischer Software von Drittanbietern wie dem OpenVPN-Client oder Cisco AnyConnect verwaltet.
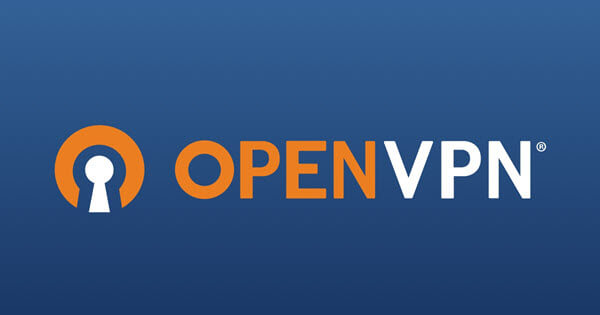
Eine weitere Option, die von den meisten virtuellen privaten Netzwerken im Allgemeinen unterstützt wird, ist die Verwendung des integrierten VPN-Clients von Microsoft. Dies ist nützlich, wenn einige VPNs keinen eigenen Client bereitstellen oder wenn Sie ein VPN-Protokoll verwenden möchten, das vom Client Ihres VPN nicht unterstützt wird, z. B. IKEv2.
Der Nachteil bei der Verwendung des integrierten Clients besteht darin, dass Sie einen bestimmten Server auswählen müssen, der verwendet werden soll, anstatt wie bei einem kommerziellen VPN-Dienst zwischen verschiedenen Standorten zu wechseln. Auf der anderen Seite bieten die meisten vom Arbeitgeber bereitgestellten VPNs eine begrenzte Anzahl von Servern, mit denen Sie eine Verbindung herstellen können, was die Verwendung dieses Clients ideal macht.
SCHRITT FÜR SCHRITT: VPN unter Windows einfach und schnelle einrichten
Schritt 1: Klicken Sie auf die Schaltfläche Start. Geben Sie in der Suchleiste vpn ein und wählen Sie dann VPN-Verbindung (Virtual Private Network) einrichten.
Schritt 2: Geben Sie die IP-Adresse oder den Domänennamen des Servers ein, zu dem Sie eine Verbindung herstellen möchten. Wenn Sie eine Verbindung zu einem Arbeitsnetzwerk herstellen, kann Ihr IT-Administrator die beste Adresse angeben.
Schritt 3: Wenn Sie die Verbindung einrichten, aber keine Verbindung herstellen möchten, wählen Sie Jetzt keine Verbindung herstellen. Andernfalls lassen Sie das Feld leer und klicken Sie auf Weiter.
Schritt 4: Auf diesem nächsten Bildschirm können Sie entweder Ihren Benutzernamen und Ihr Passwort eingeben oder leer lassen. Sie werden bei der eigentlichen Verbindung erneut dazu aufgefordert. Klicken Sie auf Verbinden.
Schritt 5: Um eine Verbindung herzustellen, klicken Sie unten rechts auf dem Bildschirm auf das Windows-Netzwerklogo. Wählen Sie dann unter "VPN-Verbindung" die Option "Verbinden".
Schritt 6: Geben Sie im Feld "VPN-Verbindung verbinden" die entsprechende Domäne und Ihre Anmeldeinformationen ein.
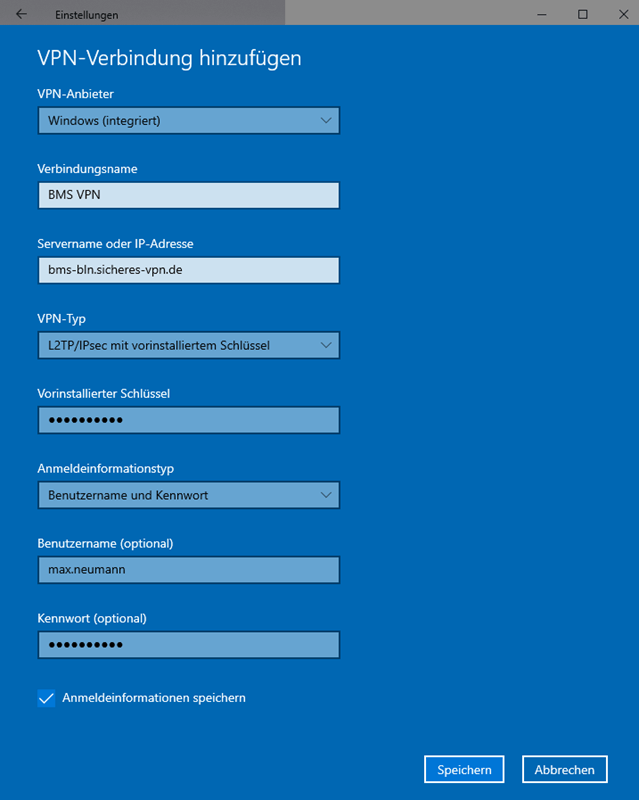
Schritt 7: Wenn Sie keine Verbindung herstellen können, liegt das Problem möglicherweise an der Serverkonfiguration. (Es gibt verschiedene Arten von VPNs.) Erkundigen Sie sich bei Ihrem Netzwerkadministrator, welche Art verwendet wird, z. B. PPTP. Wählen Sie dann im Bildschirm „VPN-Verbindung verbinden“ die Option Eigenschaften.
Schritt 8: Navigieren Sie zur Registerkarte Sicherheit und wählen Sie den spezifischen „VPN-Typ“ aus der Dropdown-Liste aus. Möglicherweise müssen Sie auch die Option Windows-Anmeldedomäne einschließen auf der Registerkarte Optionen deaktivieren. Klicken Sie dann auf OK und dann auf Verbinden.
Es erfordert ein wenig Arbeit, aber das Einrichten eines VPN mit dem in Windows integrierten Client ist relativ schnell und als Benutzer eine hilfreiche Fähigkeit.
Eine einfache und häufige Lösung für IKEv2-Probleme besteht darin, mit der rechten Maustaste auf Ihr WLAN- oder Ethernet-Symbol in der Taskleiste zu klicken und im Kontextmenü die Option Netzwerk- und Freigabecenter öffnen auszuwählen. Wenn die Systemsteuerung geöffnet wird, klicken Sie links auf Adaptereinstellungen ändern, klicken Sie mit der rechten Maustaste auf den Namen Ihrer VPN-Verbindung und gehen Sie zu Eigenschaften> Internetprotokoll Version 4 (TCP / IPv4)> Eigenschaften> Erweitert ...> IP-Einstellungen. Aktivieren Sie "Standard-Gateway im Remote-Netzwerk verwenden" und klicken Sie auf "OK". Schließen Sie alle Fenster und versuchen Sie es erneut mit IP Leak.































