Bildschirm dreht sich nicht mehr auf iPhone/iPad – So fixen Sie das
„Kürzlich habe ich ein neues iPhone 11 gekauft. Aber nachdem ich mein iPhone auf iOS 13.1.3 aktualisiert habe, kann der Bildschirm meines iPhones sich nicht drehen, obwohl ich die Drehen-Funktion öffne. Was tun? Kann jemand mir dabei helfen? “
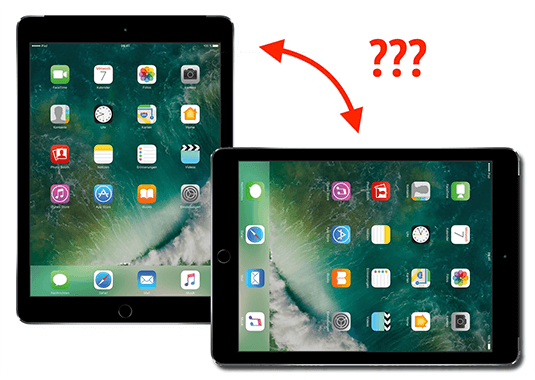
Wenn Ihr iPhone/iPad Bildschirm nur nicht sich drehen wird, haben wir einige Lösungen hier, um das Problem zu beheben:
Was tun, wenn Bildschirm auf iPhone/iPad nicht mehr sich drehen wird
Lösung 1: Ausrichtungssperre ausschalten
Wenn Ihr iPhone Bildschirm sich nicht im Querformat drehen wird, obwohl Sie Ihr Gerät zur Seite halten, wird die Ursache für das Problem die Ausrichtungssperre.
Glücklicherweise können wir die Ausrichtungssperre auf iOS Kotrollzentrum einfach deaktivieren.
Schritt 1: Um das Kontrollzentrum zu öffnen, streichen Sie auf einem beliebigen Bildschirm vom unteren Displayrand nach oben.
Auf iPhone 11/11 Pro/11 Pro Max/XS/XS Max/XR/11 oder iPad mit iOS 12/13 streichen Sie auf dem Bildschirm von oben rechts nach unten.

Schritt 2: Zunächst checken Sie, ob die Ausrichtungssperre schon aktiviert ist. Wenn diese Option schon eingeschaltet ist, tippen Sie auf das Symbol erneut, um die Sperre zu deaktivieren.
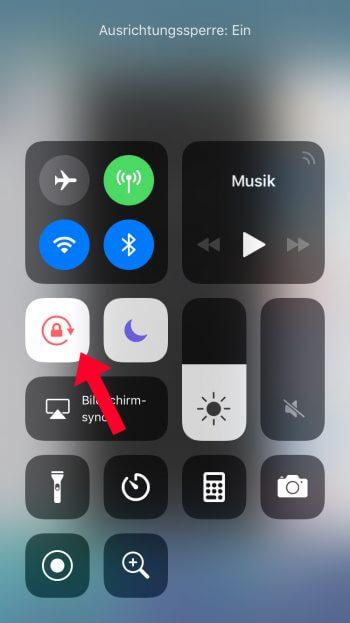
Schritt 3: Danach starten Sie das iPhone/iPad neu. Dann starten Sie einige Apps, wie Notizen oder Safari, um zu checken, ob die Drehen-Funktion jetzt normal funktioniert.
Notiz: Einige Apps unterstützen nur den Hoch- oder Querformatmodus.
Falls der Bildschirm Ihres iPhones sich noch nicht drehen kann, checken Sie bitte die nächste Methode hier, um das Problem weiter zu lösen.
Lösung 2: Die problematischen Apps neustarten
Ihr Bildschirm Ihres iPhones/iPads noch sich aufgehängt ist und dann sich nicht drehen kann, sollen Sie jetzt die App, die Sie jetzt verwenden, überprüfen. In diesem Fall gibt es möglichweise einen Fehler bei den Apps.
Wenn die betreffende App nicht funktioniert oder abgestürzt ist, sollten Sie sie beenden und neu starten. Dazu müssen Sie zunächst auf Ihrem iPhone oder iPad auf den Multitasking-Fenster zugreifen.
Schritt 1: Wenn Sie das iPhone 11/11 Pro/11 Pro Max/XS/XS Max/XR/X oder iPad Pro 2018 ohne die Home-Taste verwenden, streichen Sie von der Home-Leiste nach oben und halten Sie eine Sekunde lang gedrückt, um den App Switcher anzuzeigen.
Wenn Ihr iPhone oder iPad über eine Home-Taste verfügt, doppelklicken Sie darauf, um das Multitasking-Fenster zu öffnen.
Schritt 2: Finden Sie nun die App, die Sie beenden möchten, und streichen Sie in dem App Switcher nach oben.
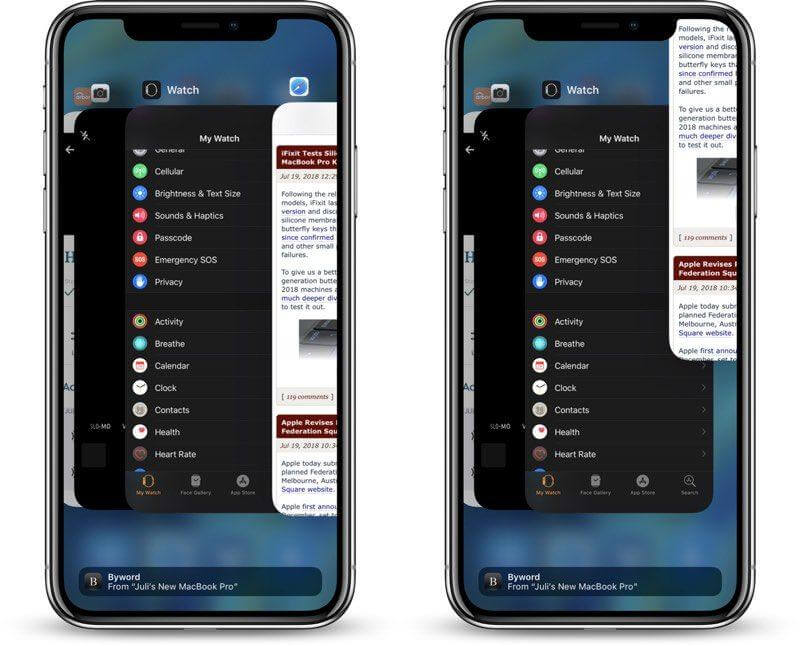
Schritt 3: Starten Sie die Apps, die Sie vorher schließen, erneut. Diese Apps sollten nun in der Lage sein, den iPhone- oder iPad-Bildschirm zu drehen.
Lösung 3: iPhone/iPad neustarten
Wenn das Problem bei mehreren Apps weiterhin besteht, liegt möglicherweise ein Fehler beim iPhone oder iPad vor. Normalerweise werden solche Probleme durch einen einfachen Neustart behoben.
Schritt 1: Drücken und halten Sie auf Ihrem iPhone oder iPad mit der Startleiste der Software die Taste „Lauter“ oder „Leiser“ zusammen mit der Taste „Seitlich“, um das Menü „Zum Ausschalten schieben“ aufzurufen.

Schritt 2: Danach halten Sie die Power-Taste gedrückt, bis der Apple Logo auf dem Bildschirm angezeigt wird.
Lösung 4: Alle Einstellungen zurücksetzen
Wenn das Problem noch besteht, sollen Sie jetzt die Einstellungen Ihres iPhones/iPads zurücksetzen.
Mit der Zurücksetzung der Einstellungen kann die Systemfehler wegen der falschen Einstellungen fixen, wie Drehen-Problem auf iPhone und mehr.
Schritt 1: Gehen Sie zu „Einstellungen“ > „Allgemein“ > „Zurücksetzen“ > „Alle Einstellungen zurücksetzen“.
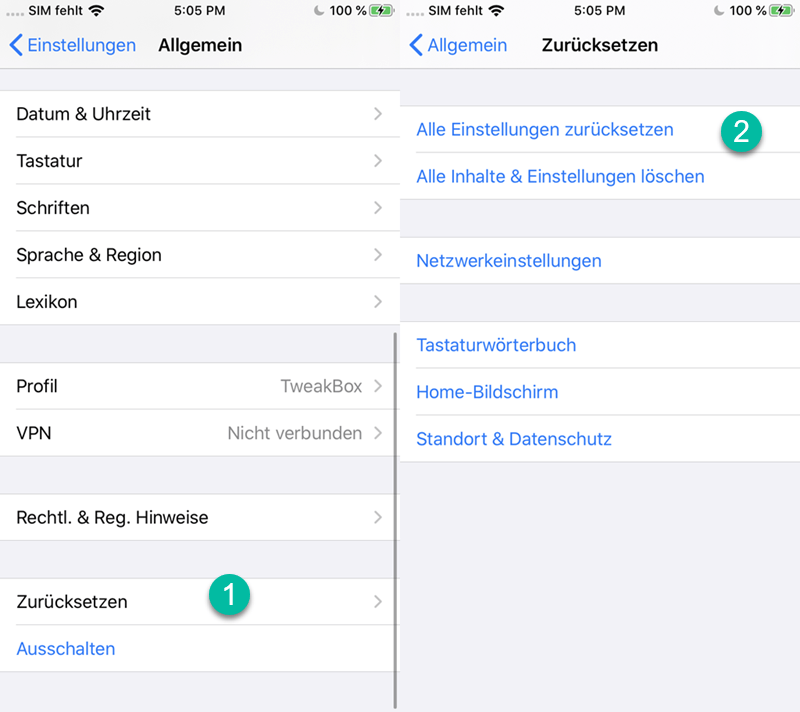
Schritt 2: Geben Sie im nächsten Bereich das Sperrcode auf Ihr iPhone ein, um das Zurücksetzen aller Einstellungen zu bestätigen.
Schritt 3: Ihr iPhone/iPad wird dann nach der Zurücksetzung aller Einstellungen automatisch neugestartet.
Nach dem Neustart Ihres iPhones oder iPads sollte das Problem mit der Bildschirmrotation behoben sein.
Hinweis: Wenn die Zurücksetzung der Einstellung nicht das Problem beheben kann, können Sie alle Inhalte und Einstellungen Ihres iPhones löschen und zurücksetzen. Doch sollen Sie vorher ein komplettes Backup Ihrer iPhone-Dateien erstellen, weil diese Zurücksetzung alle vorhandenen Dateien entfernen wird.
Fazit
In diesem Beitrag haben wir einige praktischen Lösungen anbieten, wenn der Bildschirm auf iPhone/iPad nicht drehen kann. Wenn Sie noch andere Frage haben, schreiben Sie bitte einen Kommentar!































