Kopieren und Einfügen funktioniert nicht unter Windows
Das Kopieren und Einfügen sind die Grundfunktion unter Windows, wenn Sie viele Dateien verarbeiten oder neu anordnen müssen.
Aber einige Benutzer haben uns jedoch mitgeteilt, dass die Funktion zum Kopieren und Einfügen nicht mehr funktioniert. In diesem Beitrag haben wir einige der häufigsten Gründe zusammengestellt, warum das Kopieren und Einfügen nicht funktionieren kann und die passenden Lösungen dafür.
Grundwissen: Warum kann ich nicht mehr kopieren und einfügen?
Normalerweise kann die Funktion zum Kopieren und Einfügen wegen den folgenden Problemen nicht funktionieren:
1. Ihr System wird durch Antivirensoftware gestört.
2. Problematische Plugins oder Funktionen wirken sich auf das System aus.
3. Beschädigte Programmkomponenten und Störungen in Ihrem System führen zu falschen Parametern.
4. Möglicherweise liegt das Problem rdclip.exe vor.
Wenn Sie keine Ahnung haben, was mit Ihrer Funktion zum Kopieren und Einfügen geschieht, Sie jedoch dringend viele Dateien von einem Speicherort an einen anderen verschieben müssen, können Sie versuchen, eine Alternative wie FonePaw Datenrettung zu verwenden, um Ihre Daten unter Windows 10/8/7 an dem gewünschten Speicherort zu sichern.
Problembehebung: Kopieren und Einfügen funktioniert nicht mehr
Das Kopieren und Einfügen, das unter Windows nicht funktioniert, führen zu den großen Unannehmlichkeiten. Daher lesen Sie bitte die Lösungen darunter, um diese Funktion zu fixen.
Lösung 1: Windows-Computer neustarten
In den meisten Fällen kann ein Neustart des Computers viele Probleme beheben.
Wenn Ihre Funktion zum Kopieren und Einfügen plötzlich nicht mehr, sollen Sie im ersten Fall den Computer neustarten.
Klicken Sie auf den Windows-Symbol und dann auf die Taste „Neu starten“.
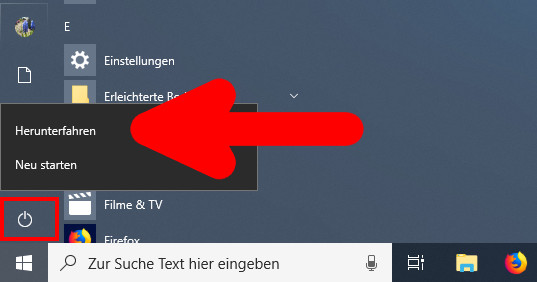
Nach dem Neustart kopieren und fügen Sie den erwünschten Inhalten ein, um zu checken, ob diese Funktion normal verwendet wird.
Lösung 2: Windows-System aktualisieren
Die Aktualisierung des Windows-Systems kann bestimmte Systemfehler einfach beheben.
Schritt 1: Gehen Sie zu „Start“ > „Einstellungen“ > „Windows Update“.
Schritt 2: Zunächst tippen Sie auf „Nach Updates suchen“. Danach wird Windows automatisch die Aktualisierung downloaden und installieren, um die Systemfehler zu beheben.
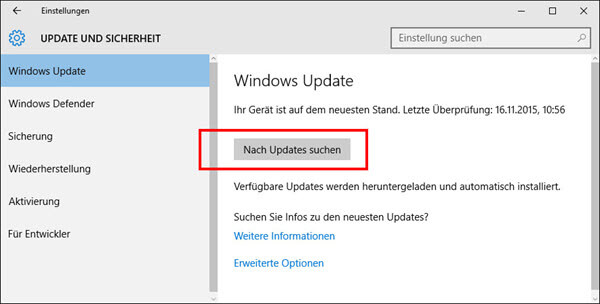
Lösung 3: Antivirussoftware deaktivieren
Antivirensoftware schützt Ihren Computer vor Malware und Viren, aber kann jedoch manchmal Ihr System beeinträchtigen, sodass die Kopierung- und Einfügen-Funktion beeinträchtigt werden.
In diesem Fall können Sie es vorübergehend deaktivieren, um zu überprüfen, ob die Funktion zum Kopieren und Einfügen wieder funktioniert.
Wenn es nicht funktioniert, aktivieren Sie die Software erneut. Wenn dies funktioniert, sollten Sie eine Antivirensoftware ändern, die sich nicht auf Ihr System auswirkt.
Lösung 4: rdpclip.exe laufen
Der Prozess rdpclip.exe kann dieses Problem auch ebenfalls verursachen. Um das Problem beim Kopieren und Einfügen unter Windows zu beheben, können Sie die folgenden Schritte ausführen, um diesen Vorgang zu beenden und neu zu starten.
Schritt 1: Halten Sie die Taste „CTRL“ + „Shift“ + „Esc“ gleichzeitig, um den Task-Manager zu öffnen.
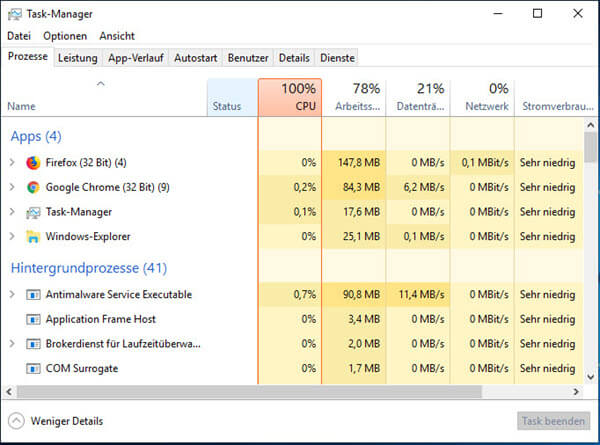
Schritt 2: Klicken Sie auf „Details“. Danach finden Sie die Ausgabe „rdclip.exe“. Nur beenden Sie den Prozess jetzt.
Schritt 3: Gehen Sie zu dem Ordner „Windows“ oder „System 32“, um den Prozess rdpclip.exe erneut zu aktivieren.
Lösung 5: Dienstprogramm überprüfen
Ein Chdsk-Scan kann helfen, die Probleme mit beschädigten Programmen oder Systemdateien zu beheben, die dazu führen, dass das Kopieren und Einfügen nicht funktioniert.
Schritt 1: Gehen Sie zu „Dieser PC“. Danach klicken Sie mit der rechten Maustaste auf Ihre Festplatte und dann auf die Option „Eigenschaften“.
Schritt 2: Klicken Sie auf „Tools“. Unter dem Bereich „Fehlerüberprüfung“ tippen Sie auf „Prüfen“.
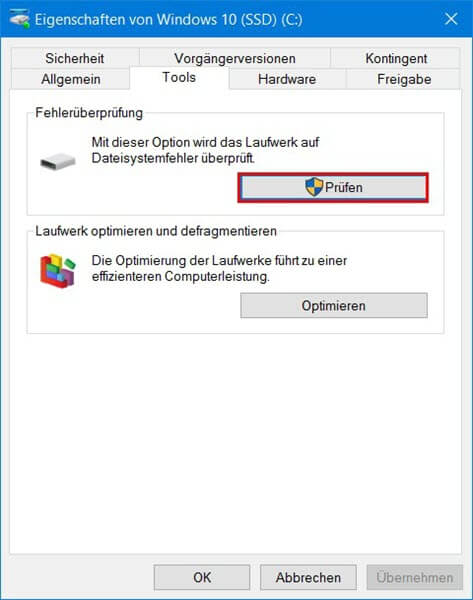
Schritt 3: Sobald Sie den Computer neu starten, wird der Neustart einfach die beschädigten Dateien reparieren.
Lösung 6: SFC und DISM laufen
SFC steht für System File Checker. Und DISM steht für Deployment Imaging and Servicing Management. Beide ersetzen die möglicherweise beschädigten Systemdateien. Führen Sie zuerst SFC aus. Wenn dies nicht funktioniert, versuchen Sie es mit DISM.
Schritt 1: Klicken Sie auf die Windows-Taste und geben Sie „Eingabeaufforderung“ ein.
Schritt 2: Geben Sie „sfc/scannow“ ein und drücken Sie einfach die Eingabe-Taste.
Schritt 3: Wenn der SFC-Befehl nicht funktioniert, geben Sie Folgendes ein:
Dism/online/cleanup-image/restorehealth und drücken Sie die Eingabetaste.
Je nach Korruptionsgrad dauert es mehr als 15 Minuten. Wenn es fertig ist, können Sie den PC neu starten und versuchen, Dateien oder Daten zu kopieren, auszuschneiden und einzufügen.
Lösung 7: Einen neuen Account hinzufügen
Es ist möglich, dass Ihr Benutzerkonto beschädigt wird, daher kann Kopieren und Einfügen nicht funktioniert. Sie können dieses Problem beheben, indem Sie ein neues Benutzerkonto erstellen.
Schritt 1: Gehen Sie zu „Einstellungen“ > „Accounts“ > „Familie und andere Benutzer“ > „Diesem PC eine andere Person hinzufügen“.
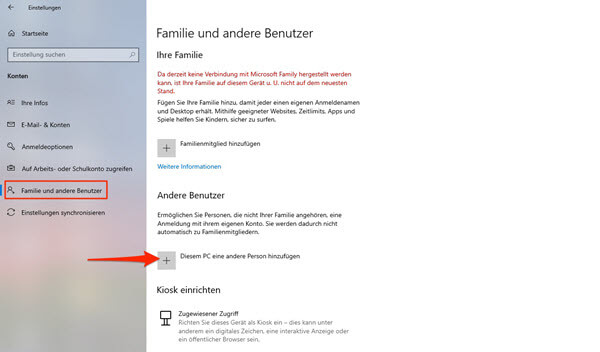
Schritt 2: In dem nächsten Fenster klicken Sie auf „Ich kenne die Anmeldeinformationen für dieser Person nicht“. Danach fügen Sie einen neuen Account ohne Outlook-Konto hinzu.
Schritt 3: Danach wechseln Sie zu Ihrem neuen Konto und checken Sie, ob das Problem behoben wird.
Lösung 8: Windows-System wiederherstellen
Durch Systemwiederherstellungen wird Ihr Computer auf die Zeit zurückgesetzt, in der die Funktion zum Kopieren und Einfügen funktioniert hat, ohne dass Ihre persönlichen Dateien geändert wurden. Möglicherweise werden jedoch kürzlich installierte Treiber, Updates und Apps entfernt, da einige von ihnen möglicherweise ein Problem mit Ihrem Computer verursachen. So stellen Sie Ihr System wieder her:
Schritt 1: Öffnen Sie bitte die Systemsteuerung auf Ihrem Computer. Danach klicken Sie auf „Sicherheit und Wartung“ unter dem Bereich „System und Sicherheit“
Schritt 2: Zunächst tippen Sie auf „Wiederherstellung“ > „Systemwiederherstellung öffnen“.
Schritt 3: Warten Sie einen Moment, bis die Systemwiederherstellung geladen wurde und bestätigen Sie mit "Weiter".
Schritt 4: Danach starten Sie Ihren PC erneut. Checken Sie, ob das Kopieren und Einfügen normal unter dem Windows funktionieren kann.
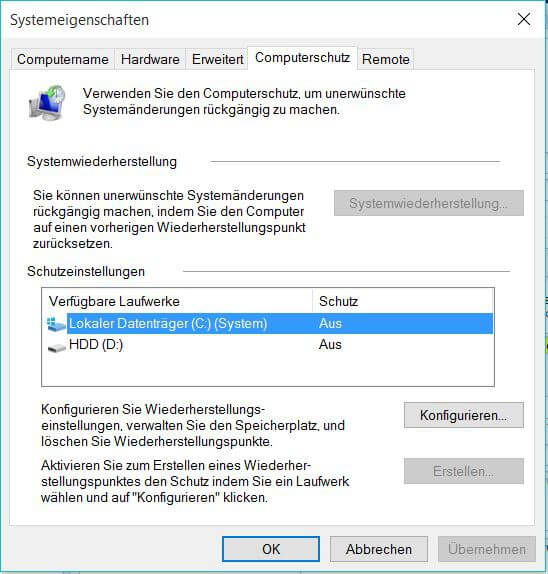
Zusammenfassend ist es nicht nur frustrierend, sondern auch Zeitverschwendung, wenn die wesentliche Funktion zum Kopieren und Einfügen nicht verwendet werden kann. Die oben genannten Methoden sollen Ihnen bei der Lösung des Problems helfen.
Vorherige
Gelöst: Avast kann Datei aus Virus Container nicht wiederherstellenNächste
SD-Kartenleser funktioniert nicht beim Windows 10 [2020 gelöst]






























