SD-Kartenleser funktioniert nicht beim Windows 10 [2020 gelöst]
Nach der Aktualisierung vom Windows 10 zeigt der Computer nur eine Fehlermeldung „Gerät nicht erkannt“ an, wenn Sie mit dem SD-Kartenleser die SD-Karte mit dem PC verbinden möchten?
Normalerweise können Sie den Kartenleser ausstecken, den Computer neu starten und den SD-Kartenleser erneut einlegen. Dies ist eine der narrensicheren Möglichkeiten, aber manchmal funktioniert es nicht.
Daher werden wir in diesem Beitrag Ihnen noch die effizientesten Methoden anbieten, um das Problem SD-Kartenleser nicht mehr beim Windows funktionieren zu beheben:
Lösung 1: Hardware überprüfen
Dieses Problem kann durch viele Gründe verursacht werden, wie die schlechte Verbindung, den Schreibschutz der Festplatte, den veralteten Treiber oder die infizierte Malware und mehr.
Manchmal kann das Hardwareproblem zu einer schlechten Verbindung führen, sodass Ihr Computer die SD-Karte nicht erkennen kann. Daher sollten Sie zuerst Ihre Hardware überprüfen, einschließlich SD-Kartenleser, USB-Kabel, USB-Anschluss und SD-Karte.
SD-Kartenleser: Stellen Sie sicher, dass Ihr SD-Kartenleser mit Windows 10 kompatibel ist.
USB-Kabel: Wenn Sie einen externen USB-Kartenleser verwenden, stellen Sie sicher, dass sich das USB-Kabel gut verhält.
USB-Anschluss: Einer der USB-Anschlüsse Ihres Computers ist möglicherweise defekt. Versuchen Sie, den Kartenleser an einen anderen USB-Anschluss anzuschließen.
SD-Karte: Wenn die oben genannte Hardware einwandfrei funktioniert, schließen Sie Ihre SD-Karte an ein anderes Gerät an. Wenn es nicht funktioniert, ist Ihre SD-Karte möglicherweise defekt. Wenn die Verbindung gut hergestellt ist, können Sie mit den folgenden Methoden fortfahren.
Hinweis: Das Herausziehen der SD-Karte während des Lesens der Karte kann die SD-Karte beschädigen.
Lösung 2: Schreibschutz der SD-Karte entfernen
Der Schreibschutz wird die Erkennung und das Lesen der Dateien in der SD-Karte stoppen, um die Privatsphäre zu schützen. Danach sollen Sie zuerst den Schreibeschutz entfernen, um den Zugriff auf der SD-Karte zu erhalten.
Die Eingabeaufforderung ist auch eine gute Möglichkeit, das schreibgeschützte Problem zu beheben.
1. Drücken Sie nach dem Einstecken Ihres USB-Geräts in den Computer die Windows-Taste + R > Eingabeaufforderung.
2. Geben Sie „diskpart“ ein und drücken Sie die Eingabetaste. Geben Sie dann „list disk“ ein. Sie sehen eine Liste der Festplatten. Markieren Sie Ihre USB-Disk-Nummer und geben Sie den folgenden Befehl ein: Wählen Sie Disk [Ihre Disk-Nummer].

3. Geben Sie als Nächstes den Befehl ein: „attributes disk clear readonly“, um das Entfernen zu beginnen.
Lösung 3: Treiber des SD-Kartenlesers aktualisieren
Wenn der SD-Kartenleser auf Ihrem Computer nicht funktioniert, ist möglicherweise der veraltete SD-Kartentreiber der Schuldige.
1. Um zu überprüfen, ob der SD-Kartentreiber veraltet ist, klicken Sie auf die Taskleiste auf dem Desktop mit der rechten Maustaste und wählen Sie „Geräte-Manager“ aus.
2. Unter dem Bereich „Laufwerke“ wählen Sie „Universal Serial Bus Controller“ und klicken Sie auf die Option „Treiber aktualisieren“.
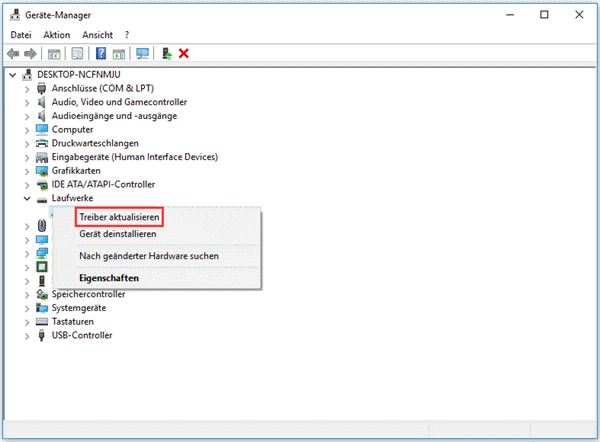
Lösung 4: Virus oder Malware aus der SD-Karte aufräumen
Wenn Ihre SD-Karte durch Viren oder Malware versteckt oder verschlüsselt wurde, wird sie abnormal ausgeführt und in den verborgenen Zustand versetzt, oder Sie sehen den Fehlercode beim Öffnen der SD-Karte. Führen Sie die folgenden Schritte aus, um den lästigen Virus oder die Malware zu löschen.
1. Geben Sie die Eingabeaufforderung in das Suchfeld ein, um sie zu öffnen.
2. Geben Sie attrib -h -r -s / s / d G: \ *. * Ein und drücken Sie die Eingabetaste (Ersetzen Sie G durch den Buchstaben Ihres SD-Kartenlaufwerks).
Wenn der Virus und die Malware beseitigt sind, sollte Ihr SD-Kartenleser unter Windows 10 funktionieren. Wenn der SD-Kartenleser in Windows 10 immer noch nicht angezeigt wird, fahren Sie mit der letzten Methode fort.
Lösung 5: Laufwerkbuchstaben der SD-Karte ändern
Wenn Ihre SD-Karte mit dem Computer verbunden ist, aber im Datei-Explorer nicht angezeigt wird, können Sie in der Datenträgerverwaltung überprüfen, ob der Laufwerksbuchstabe für die Karte fehlt oder verschwunden ist.
1. Drücken Sie gleichzeitig „Windows + R“, um das „Ausführen“-Fenster zu öffnen.
2. Geben Sie „diskmgmt.msc“ ein und drücken Sie die Eingabetaste, um die „Datenträgerverwaltung“ zu öffnen.
3. Suchen Sie die SD-Karte, klicken Sie mit der rechten Maustaste auf die Partition und wählen Sie „Laufwerksbuchstaben und -Pfad ändern...“.
4. Klicken Sie im Popup-Fenster auf „Hinzufügen...“, um einen Laufwerksbuchstaben Ihrer SD-Karte zuzuordnen.
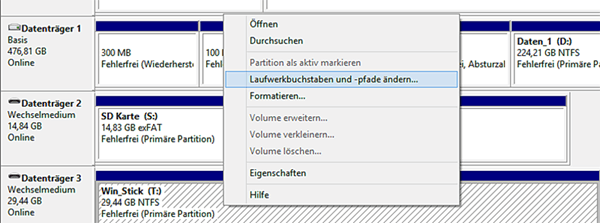
In diesem Beitrag haben wir Ihnen einige Methoden zur Problembehebung von SD-Kartenleser funktioniert nicht unter Windows 10. Wenn Sie noch andere Frage über SD-Karte haben, schreiben Sie bitte einen Kommentar!
Vorherige
Kopieren und Einfügen funktioniert nicht unter WindowsNächste
Kopfhörer unter Windows 10 zu leise - 6 Tipps zum Beheben






























