Lösung: PC-Bildschirm bleibt schwarz
Es ist eines der schlechteren Probleme, die Sie finden können, ein schwarzer Bildschirm auf Ihrem Windows 10-Computer, weil Sie keinen Fehlercode oder Nachricht bekommen, die Ihnen eine Idee geben, wo man mit der Fehlersuche beginnt.
Ein unerwarteter schwarzer Bildschirm des PCs kann in einer Reihe von Szenarien unter Windows 10 auftreten, die auf Probleme mit dem Grafiktreiber, einem Verbindungsproblem zwischen Ihrem Bildschirm, während der Installation des Betriebssystems, Updates oder einfach zufallsbedingt zurückzuführen sind.

In diesem Artikel führen wir Sie durch eine Reihe von Schritten, um Ihnen bei der Fehlerbehebung und Behebung des Problems mit dem schwarzen Bildschirm auf Ihrem Gerät zu helfen.
Wie kann man den schwarzen PC-Bildschirm reparieren
PC-Bildschirm wird während der Installation schwarz
Wenn während der Installation ein schwarzer Bildschirm angezeigt wird, funktioniert das Betriebssystem je nach Hardware und Daten auf dem Gerät möglicherweise noch im Hintergrund. Manchmal kann es mehrere Stunden dauern, bis der Vorgang abgeschlossen ist.
Die beste Methode ist Warten, aber wenn es irgendwo zwischen 3 bis 6 Stunden war.
Wenn die Installation blockiert ist, sollten Sie versuchen, das Gerät vollständig herunterzufahren. Sie können den Computer zum Herunterfahren zwingen, indem Sie den Netzschalter etwa 10 Sekunden lang gedrückt halten oder bis er sich ausschaltet und dann das Netzkabel abziehen.
Für den Fall, dass Sie einen Laptop verwenden, ist es auch eine gute Idee, wenn möglich, den Akku zu entfernen (obwohl dies in zunehmendem Maße nicht möglich ist).
Stellen Sie dann sicher, dass alle nicht benötigten Peripheriegeräte wie externer Speicher, Telefon, Drucker, Gamecontroller, Netzwerkkabel und sekundärer Monitor getrennt sind. Schalten Sie nach Möglichkeit auch Ihre WLAN- und Bluetooth-Adapter aus. Lassen Sie nur das Wesentliche an Ihrem Computer angeschlossen: Tastatur, Maus und Display.
Warten Sie 60 Sekunden, schließen Sie den Akku und das Netzkabel wieder an, aber schließen Sie keine Peripheriegeräte mehr an und schalten Sie den Computer ein.
Wenn dies nur ein Schluckauf war, sollte der Installationsprozess erfolgreich fortgesetzt und abgeschlossen werden. Vergessen Sie nicht, Ihre Peripheriegeräte und andere Geräte erneut zu verbinden, sobald Sie sich auf dem Windows 10-Desktop befinden.
Wenn der Installationsvorgang fehlschlägt und ein Rollback ausgeführt wird, trennen Sie die Verbindung zu Ihren Peripheriegeräten und versuchen Sie, Windows 10-Updates erneut manuell zu installieren.
Bonus Tipp: Was tun, wenn Windows 10 Update fehlgeschlagen ist.
Überprüfen Sie Ihre Videoverbindungen
Wenn Ihr Computer vor der Anmeldung bei Windows 10 einen schwarzen Bildschirm erhält, kann dies ein Verbindungsproblem zwischen Ihrem PC und dem Bildschirm sein.
Wenn Sie einen Desktop-Computer verwenden, überprüfen Sie, ob Ihr Bildschirm ordnungsgemäß mit einer Steckdose und Ihrem Computer verbunden ist.
Wenn möglich, ist es auch eine gute Idee, zu einem anderen Videoausgang zu wechseln. Häufig kann ein Videotreiber geändert werden und ohne ein bestimmtes Grund kann das Videosignal an einen anderen Ausgangsport (z. B. DVI, HDMI, DisplayPort, Thunderbolt, VGA) oder Adapter gesendet werden.
Wenn Sie eine separate Grafikkarte installiert haben, Ihr Computer jedoch auch einen integrierten Videoprozessor enthält, können Sie auch versuchen, die Videoverbindung zu den integrierten Grafiken zu wechseln, da dies ein Problem mit der separaten Karte darstellen könnte.
Sie können auch versuchen, einen anderen Monitor an Ihren Desktop-PC oder Laptop anzuschließen, um sicherzustellen, dass dies kein Problem mit Ihrem primären Bildschirm ist.
Wenn der Computer die Anzeige nicht erkennt, können Sie versuchen, die Windows-Taste + P-Tastenkombination zu verwenden, drücken Sie erneut P und dann Enter. Sie müssen diese Schritte mehrmals wiederholen, um alle Bildschirmoptionen durchlaufen zu können.
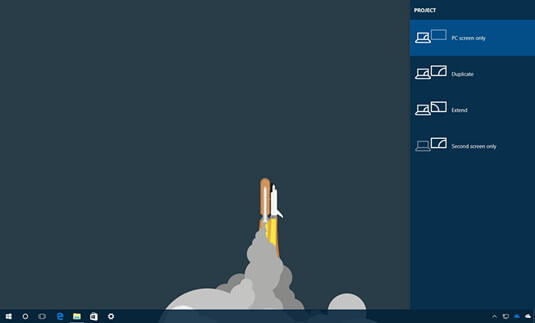
Wenn Sie Ihren PC an Ihr Fernsehgerät anschließen, überprüfen Sie, ob das Fernsehgerät eingeschaltet ist, und stellen Sie sicher, dass der richtige Eingang für die Verbindung mit Ihrem Gerät eingestellt ist.
Display aufwecken
Oft kann es passieren, dass Windows 10 das Display nicht erkennt. Mit der Tastatur können Sie die Windows-Taste + Strg + Umschalttaste + B verwenden, um Ihre Anzeige zu aktivieren.
Für den Fall, dass Sie ein Tablet verwenden, ist der Vorgang zum Aufwachen des Displays ein wenig anders, drücken Sie dreimal gleichzeitig die Lauter- und Leiser-Tasten.
Trennen Sie nicht erforderliche Geräte.
Ein externes Gerät, das an Ihren Computer angeschlossen ist, könnte das Problem eines schwarzen Bildschirms sein. Versuchen Sie, alle Ihre Peripheriegeräte zu trennen.
Wenn sich alles normalisiert und Sie keinen schwarzen Bildschirm mehr sehen, können Sie noch einmal ein Peripheriegerät nach dem anderen anschließen. Wenn Ihr Computerbildschirm erneut schwarz wird, haben Sie möglicherweise das Gerät identifiziert, das das Problem verursacht. Trennen Sie das fragliche Gerät, starten Sie Ihren Computer neu, und wenn das Gerät weiterhin einen schwarzen Bildschirm zeigt, wenden Sie sich an Ihren Gerätehersteller.
Starten Sie im abgesicherten Modus, um ein Problem mit dem schwarzen Bildschirm zu beheben und zu beheben
Falls es mit Ihren externen Geräten kein Problem gibt, kann es eine Reihe anderer Gründe geben. Sie können Ihren Computer im abgesicherten Modus starten, um das Problem zu beheben.
Sie können Ihren Computer im abgesicherten Modus auf verschiedene Arten starten, aber in diesem Fall können Sie Folgendes tun:
PC neustarten
Halten Sie auf dem Anmeldebildschirm die Umschalttaste gedrückt, klicken Sie auf die Ein/Aus-Schaltfläche unten rechts und wählen Sie Neustarten.
Wenn Sie aufgrund eines schwarzen Bildschirms nichts auf dem Bildschirm sehen können, starten Sie Ihren PC, da das blaue Windows-Logo angezeigt wird, drücken Sie den Netzschalter und führen Sie einen Neustart durch. Wiederholen Sie diese Schritte drei Mal, bis Sie Windows 10 automatische Reparatur auslösen. Befolgen Sie die Anweisungen auf dem Bildschirm und starten Sie das Menü für erweiterte Optionen.
Sobald Sie das erweiterte Startmenü sind, klicken Sie auf Problembehandlung.
Klicken Sie auf Erweiterte Optionen.
Klicken Sie auf Starteinstellungen.
Klicken Sie auf Neustarten.
Drücken Sie in den Starteinstellungen 5 oder F5, um den abgesicherten Modus mit dem Netzwerk aufzurufen.
Sobald sich der Computer im abgesicherten Modus befindet, können Sie die folgenden Schritte zur Fehlerbehebung ausführen:
Videobetreiber neuinstallieren
Ein weiteres Problem, das dazu führen kann, dass auf Ihrem Computer ein schwarzer Bildschirm angezeigt wird, ist ein fehlerhaftes Grafiktreiber-Update, das Sie möglicherweise durch das Windows 10-Update erhalten haben. Andere Male gibt es kein Problem mit dem Update, aber der Videotreiber ist möglicherweise beschädigt, was zu Fehlfunktionen führt und einen schwarzen Bildschirm anzeigt.
Wenn der Grafiktreiber nicht ordnungsgemäß funktioniert, können Sie ihn im abgesicherten Modus deinstallieren und das Betriebssystem den Treiber nach dem Neustart automatisch neu installieren lassen.
Verwenden Sie die Windows-Taste + X, um das Hauptbenutzermenü zu öffnen, und wählen Sie Geräte-Manager.
Erweitern Sie Bildschirmadapter.
Klicken Sie mit der rechten Maustaste auf den Adapter und wählen Sie Deinstallieren.
Schnelltipp: Sie können auch die Option Treibersoftware für dieses Gerät löschen auswählen, um den Treiber von Ihrem Computer zu entfernen. Manchmal wird dies empfohlen, aber wenn das Betriebssystem den Treiber nicht online finden kann, müssen Sie den richtigen Treiber für Ihren Videoadapter von der Website Ihres PC-Herstellers herunterladen.
Klicken Sie zur Bestätigung auf OK.
Starten Sie Ihren Computer neu, um die Aufgabe abzuschließen.
Sobald Ihr Computer neu gestartet wird, sollte Windows 10 den Videoadaptertreiber automatisch neu installieren, und hoffentlich verschwindet der schwarze Bildschirm.

Wenn Sie auf einem Gerät, das Sie von einer früheren Windows-Version aktualisiert haben, einen schwarzen Bildschirm erhalten, müssen Sie möglicherweise den aktualisierten Grafiktreiber von der Support-Website des PC-Herstellers herunterladen, um das Problem zu beheben.
Vorherige
5 beste PC Reinigungsprogramm: So kann man Computer schneller machenNächste
Wo werden die Screenshots auf Windows/Mac gespeichert?






























