Wo werden die Screenshots auf Windows/Mac gespeichert?
Unabhängig davon, ob Sie einen Windows- oder Mac-Computer verwenden, können Sie mit einigen Tastenkombinationen problemlos einen Screenshot auf dem Computer erstellen. Nachdem die Screenshots erstellt wurden, wissen Sie jedoch nicht, wo Sie die Screenshots finden können. Irgendwie werden die Screenshots nicht auf dem Desktop gespeichert oder der Screenshot-Ordner ist plötzlich verschwunden. Mach dir keine Sorgen. In diesem Artikel erhalten Sie einige Hinweise, wo Screenshots auf dem Windows PC und Mac angezeigt werden.
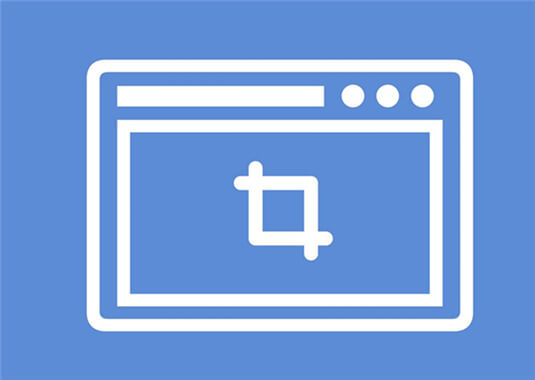
Teil 1: Wo werden die Screenshots auf Windows gespeichert?
Wenn Sie die Standardtastenkombination von Windows (Windows + PrtScn, PrtScn usw.) verwenden, um einen Screenshot zu erstellen, wird der Screenshot an einem der folgenden Speicherorte gespeichert: Zwischenablage, Ordner Screenshots oder OneDrive. Wenn Sie den Screenshot-Ordner versehentlich gelöscht haben und Ihre Screenshots jetzt nicht unter Windows gespeichert werden können, gibt es auch Tipps zum Wiederherstellen des Screenshot-Ordners.
Zwischenablage
Unter Windows 10/8 wird der Screenshot durch einfaches Drücken der Taste PrtScn in der Zwischenablage gespeichert, jedoch nicht als Datei gespeichert, sodass Sie den Screenshot nicht finden können. Das Gleiche gilt für Windows + PrtScn unter Windows 7 - der Screenshot wird in die Zwischenablage verschoben.
Um den Screenshot in der Zwischenablage zu finden, öffnen Sie Paint oder eine andere Fotobearbeitungssoftware und drücken Sie Strg + V, um den Screenshot aus der Zwischenablage einzufügen.
Windows Screenshot-Ordner
Wenn Sie unter Windows 10/8 einen Screenshot über Windows Key + PrtScn oder eine ähnliche Tastenkombination (z. B. Windows + Ctrl + PrtScn) erstellen, wird der Screenshot standardmäßig unter Windows im Standardordner Screenshot gespeichert.
Speicherort des Windows-Screenshots: C: Benutzer> Benutzername> Bilder> Screenshots.
Unter Windows 10 finden Sie die Screenshots auch in der App Fotos> Alben> Abschnitt Screenshots.
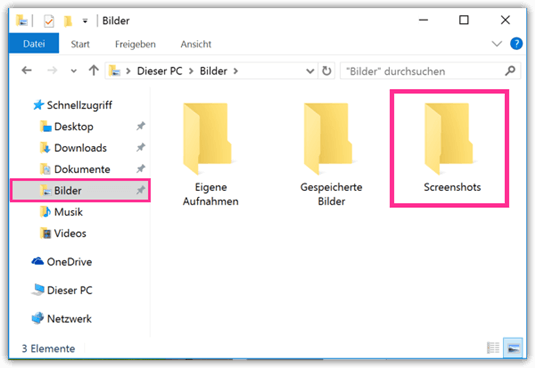
OneDrive
Nach dem Update auf Windows 10 gehen Ihre Screenshots auf OneDrive. Wenn Sie den Screenshot nirgends auf dem Computer finden können, aktivieren Sie die OneDrive-App. Wenn Sie keine Screenshots auf OneDrive speichern möchten, können Sie den Speicherort des Screenshots folgendermaßen ändern:
Öffnen Sie die OneDrive App. Klicken Sie mit der rechten Maustaste auf das OneDrive-Symbol> Einstellungen> Automatisch speichern. Speichern Sie Bilder und Dokumente nur auf diesem PC.
Oder klicken Sie auf Start> Einstellungen> System> Speicher und wählen Sie, um Bilder auf diesem PC zu speichern.
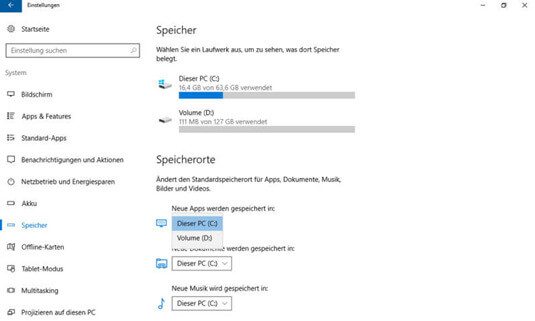
Ordner von Windows-Screenshots gelöscht?
Wenn der Ordner für Screenshots gelöscht wird, können Sie ein Screenshot-Tool eines Drittanbieters verwenden oder die folgenden Methoden anwenden:
Wiederherstellen der Standardeinstellungen für den Picture-Ordner: Öffnen Sie den Windows Explorer. Klicken Sie mit der rechten Maustaste auf den Ordner Bilder und wählen Sie Eigenschaften. Klicken Sie auf die Schaltfläche Restore Defaults.
Systemwiederherstellung durchführen: Führen Sie die Systemsteuerung aus. Klicken Sie auf Wiederherstellung> Systemwiederherstellung öffnen> Weiter. Wählen Sie einen Wiederherstellungspunkt aus, bevor der Screenshot-Ordner fehlt, und klicken Sie dann auf Weiter> Fertig stellen.
Teil 2: Wo sind Screenshots auf dem Mac?
Desktop
Der erste Ort, an dem sich Ihre Screenshots befinden könnten, ist der Desktop. Auf macOS High Sierra, Sierra oder früher, nachdem Sie die Tastenkombination Umschalttaste + Befehlstaste + 3 oder Umschalttaste + Befehlstaste + 4 gedrückt haben, werden die Screenshots standardmäßig auf dem Desktop angezeigt. Auf dem Mac OS Mojave speichern die Tastenkombination Befehl + Umschalt + 5 standardmäßig auch Screenshots auf dem Desktop.
Zwischenablage
Wenn Sie die Tastenkombination Befehlstaste + Strg + Umschalttaste + 3 oder Befehlstaste + Strg + Umschalttaste + 4 drücken, werden die Screenshots in die Zwischenablage auf dem Mac verschoben, die Sie in eine Bildbearbeitungssoftware, Mail usw. einfügen können Auf dem Desktop kann es in der Zwischenablage gespeichert werden. Um zu überprüfen, wo die Screenshots auf Ihrem Mac gespeichert sind, haben Sie folgende Möglichkeiten:
Gehen Sie zu Systemeinstellungen> Tastatur> Tastenkombinationen> Screenshots.
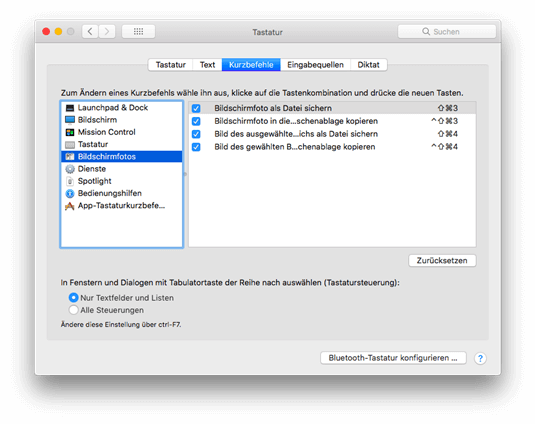
Prüfen Sie, ob die von Ihnen verwendeten Tastenkombinationen die Screenshots in der Zwischenablage speichern.
Hinweis: Wenn Sie Dropbox verwenden, stellen Sie sicher, dass "Screenshots mithilfe von Dropbox freigeben" in den Dropbox-Voreinstellungen deaktiviert ist. Andernfalls gehen die Screenshots in die Dropbox.
Wenn Screenshots auf dem Desktop fehlen, setzen Sie den Speicherort der Screenshots zurück.
Wenn Screenshots nicht auf dem Desktop angezeigt werden oder vom Mac-Desktop verschwinden, können Sie den Speicherort für Screenshots für Mac zurücksetzen.
Drücken Sie im Mojave Umschalt-Befehl-5. Wenn die Symbolleiste für Screenshots angezeigt wird, klicken Sie auf Optionen und wählen Sie unter Speichern in Desktop oder einen anderen Speicherort aus.

Öffnen Sie Terminal in High Sierra, Sierra oder einer früheren Mac OS-Version. Danach geben Sie ein: defaults write com.apple.screencapture location.
Erstellen Sie einen neuen Screenshot-Ordner und ziehen Sie den Ordner in das Terminalfenster. Drücke Enter. Der Screenshot-Speicherort Ihres Mac wird in den Ordner geändert, den Sie gerade erstellt haben.
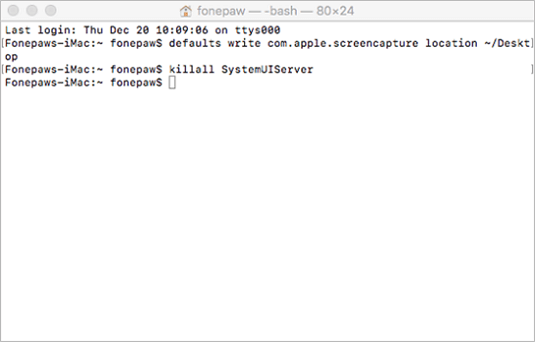
Vorherige
Lösung: PC-Bildschirm bleibt schwarzNächste
So kann man automatische Updates auf Windows deaktivieren






























