So kann man automatische Updates auf Windows deaktivieren
Wenn Sie keine Zeit mehr haben, Windows 10 automatisch zu installieren, lesen Sie diese Anleitung, um diese automatischen Updates auf Windows 10 auszuschalten.
Unter Windows 10 werden Updates immer automatisch heruntergeladen und installiert, sobald Ihr Gerät frei ist. Dieser Ansatz stellt zwar sicher, dass auf jedem Computer die neuesten Sicherheit-Packungen, die Leistung und die Stabilitätsverbesserungen verfügbar sind, dies ist jedoch auch eine der Funktionen, die die Benutzer am meisten beanstanden.
Normalerweise ist dies darauf zurückzuführen, dass Benutzer Aktualisierungen anwenden müssen, um ihre Geräte neu zu starten, und weil Updates bekanntermaßen Probleme verursachen, die die Benutzererfahrung beeinträchtigen.
Was auch immer der Grund sein mag, je nach Ihrer Edition von Windows 10 können Sie die automatischen Updates mithilfe von Gruppenrichtlinien und der Registrierung wiederherstellen und stoppen.
In diesem Windows 10-Handbuch werden Sie durch die Schritte geführt, mit denen automatische Windows 10-Updates daran gehindert wird, ohne die Update-Packung direkt und automatisch zu installieren.
Teil 1: Wie kann man automatische Updates des Windows 10 ausschalten (Gruppenrichtlinien)
Unter Windows 10 Pro können Sie den lokalen Gruppenrichtlinien-Editor verwenden, um automatische Updates auf Windows 10 dauerhaft zu deaktivieren, oder Sie können die Windows Update-Einstellungen ändern, um zu entscheiden, wann Updates installiert werden sollen.
Updates deaktivieren
Führen Sie die folgenden Schritte aus, um automatische Updates unter Windows 10 dauerhaft zu deaktivieren:
1. Öffnen Sie den Start.
2. Suchen Sie nach gpedit.msc und wählen Sie das erste Ergebnis aus, um das Erlebnis zu starten.
3. Navigieren Sie zu folgendem Pfad:
Computer Configuration\Administrative Templates\Windows Components\Windows Update
4. Doppelklicken Sie auf der rechten Seite auf die Richtlinie Automatische Updates konfigurieren.
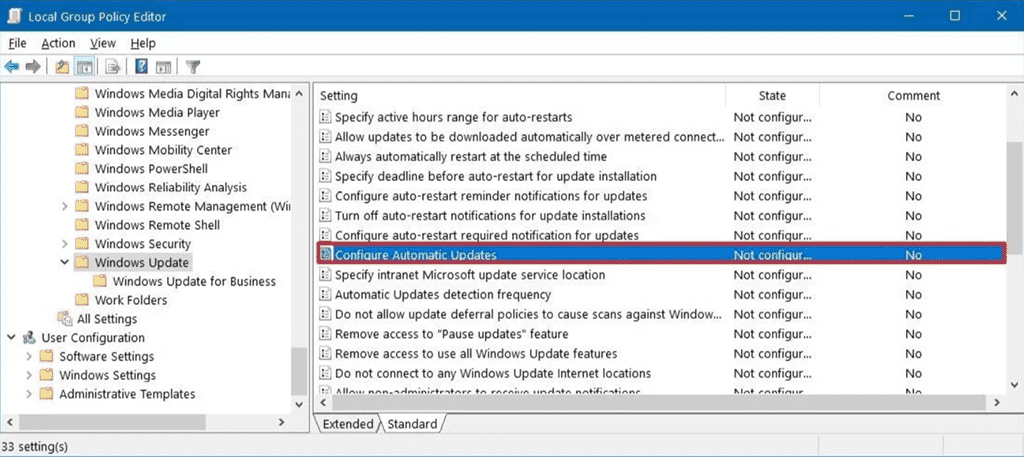
5. Aktivieren Sie die Option Deaktiviert, um die Richtlinie zu deaktivieren.
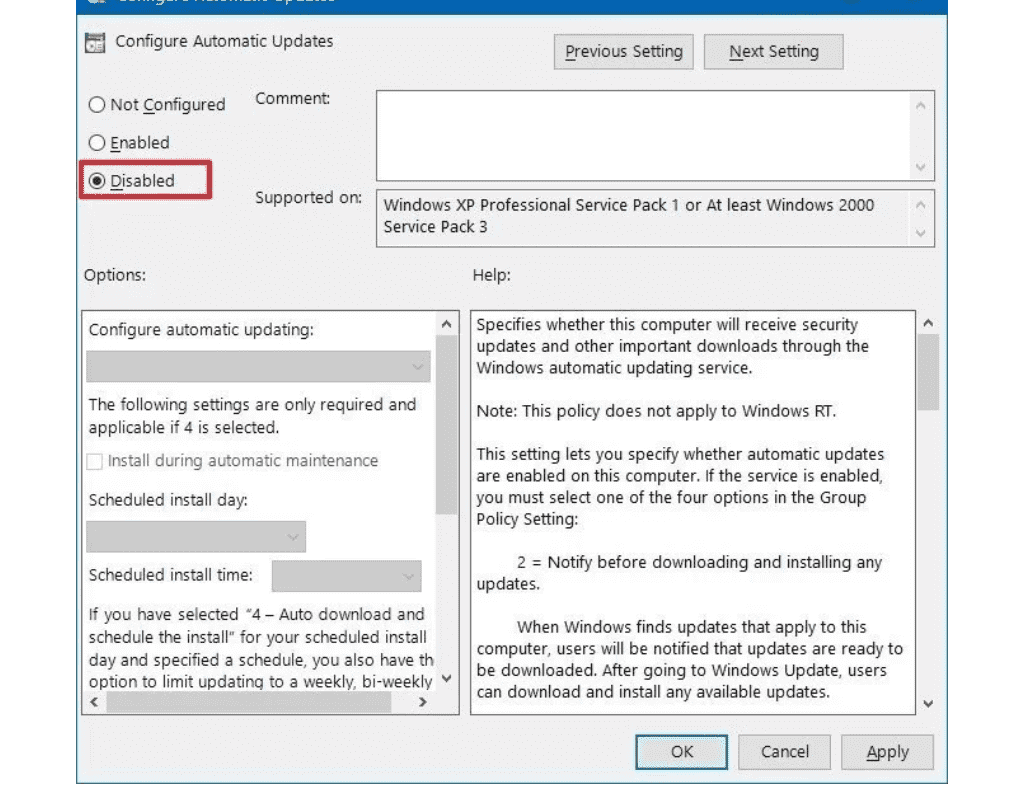
6. Klicken Sie auf die Schaltfläche Übernehmen.
7. Klicken Sie auf die Schaltfläche OK.
8. Sobald Sie die Schritte abgeschlossen haben, wird der Download von Updates durch Windows 10 automatisch beendet.
Während die automatischen Updates des Windows 10 deaktiviert bleiben, können Sie die Updates-Packungen auch weiterhin manuell über Einstellungen > Update & Sicherheit > Windows Update herunterladen und installieren und auf die Schaltfläche Nach Updates suchen klicken.
Tipp: Windows-Updates einschränken
Wenn das Deaktivieren der Richtlinie nicht funktioniert, können Sie alternativ auch versuchen, die Windows Update-Einstellungen mithilfe von Gruppenrichtlinien anzupassen, um die Verfügbarkeit von Updates auf Ihrem Gerät einzuschränken.
Führen Sie die folgenden Schritte aus, um die Windows Update-Einstellungen mit Gruppenrichtlinien zu steuern:
1. Öffnen Sie den Start.
2. Suchen Sie nach gpedit.msc und wählen Sie das Top-Ergebnis aus, um das Erlebnis zu starten.
3. Navigieren Sie zu folgendem Pfad: Computer Configuration\Administrative Templates\Windows Components\Windows Update
4. Doppelklicken Sie auf der rechten Seite auf die Richtlinie Automatische Updates konfigurieren.
5. Aktivieren Sie die Option Aktivieren, um die Richtlinie zu aktivieren.
Im Abschnitt „Optionen“ finden Sie eine Reihe von Optionen zum Konfigurieren automatischer Updates, darunter:
2 - Notify for download and auto install.
3 - Auto download and notify for install.
4 - Auto download and schedule the install.
5 - Allow local admin to choose setting.
Schneller Tipp: Die nächste Option zum Deaktivieren der automatischen Updates ist die Option 2 - Benachrichtigen für Download und automatische Installation. Sie können jedoch die Option auswählen, die am besten zu Ihrer Situation passt.
6. Klicken Sie auf die Schaltfläche Übernehmen.
7. Klicken Sie auf die Schaltfläche OK.
Nach Abschluss der Schritte wird der Download automatisch abgebrochen. Wenn jedoch ein neues Update verfügbar ist, erhalten Sie eine Benachrichtigung zum manuellen Herunterladen und Installieren von Updates von der Windows Update-Einstellungsseite.
Teil 2: Wie kann man automatische Updates des Windows 10 deaktivieren (Registry)
Wenn Sie Windows 10 Pro nutzen, können Sie automatische Updates auf zwei verschiedene Arten mithilfe der Registry deaktivieren.
Windows 10-Updates ausschalten
Gehen Sie folgendermaßen vor, um Updates unter Windows 10 dauerhaft zu deaktivieren, indem Sie die Registrierung ändern:
Warnung: Dies ist eine freundliche Erinnerung, dass das Bearbeiten der Registrierung riskant ist und Ihre Installation irreversiblen Schaden verursachen kann.
Wenn das Windows 10 Update nicht funktioniert, bieten wir Ihnen heir auch die passende Lösung dafür.
Gehen Sie folgendermaßen vor, um Windows Update mithilfe der Registrierung dauerhaft zu deaktivieren:
1. Öffnen Sie den Start.
2. Suchen Sie nach regedit und wählen Sie das Top-Ergebnis aus, um die Erfahrung zu starten.
3. Navigieren Sie zu folgendem Pfad:
HKEY_LOCAL_MACHINE\SOFTWARE\Policies\Microsoft\Windows
6. Klicken Sie mit der rechten Maustaste auf die Windows-Taste (Ordner), wählen Sie Neu aus und klicken Sie auf Schlüssel.
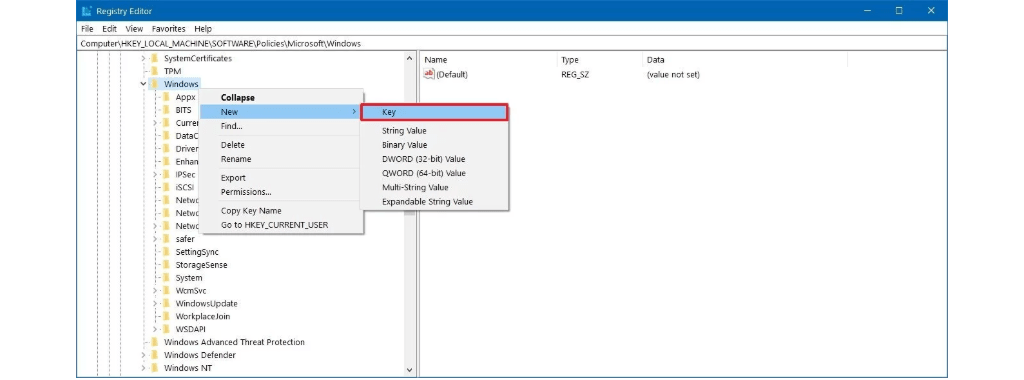
7. Benennen Sie den neuen Schlüssel WindowsUpdate und drücken Sie die Eingabetaste.
8. Klicken Sie mit der rechten Maustaste auf den neu erstellten Schlüssel, wählen Sie Neu aus und klicken Sie auf Schlüssel.
9. Benennen Sie den neuen Schlüssel AU und drücken Sie die Eingabetaste.
10. Klicken Sie mit der rechten Maustaste auf die rechte Seite, wählen Sie Neu und klicken Sie auf DWORD-Wert (32-Bit).
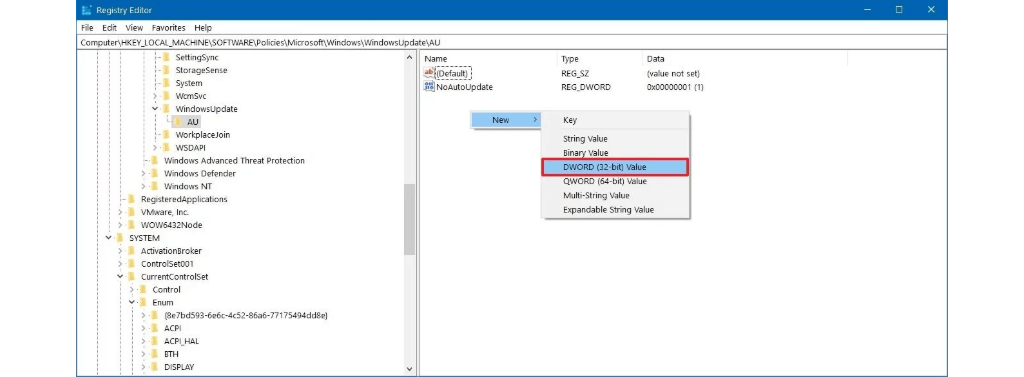
11. Benennen Sie den neuen Schlüssel NoAutoUpdate und drücken Sie die Eingabetaste.
12. Doppelklicken Sie auf den neu erstellten Schlüssel, und ändern Sie den Wert von 0 in 1.
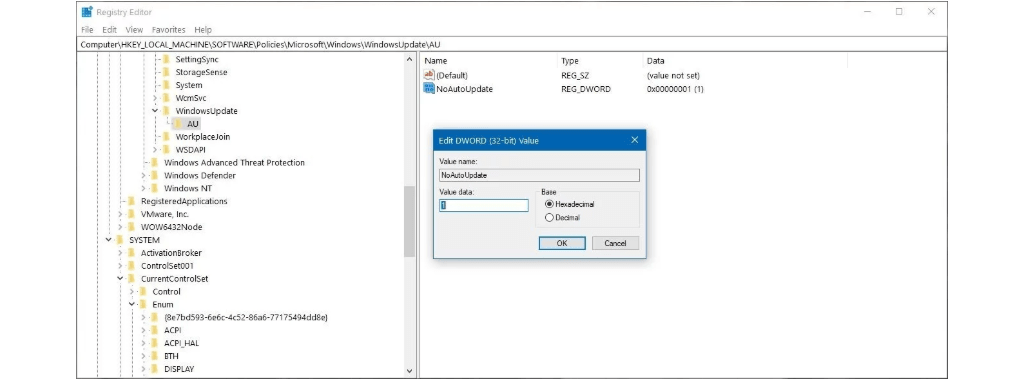
13. Klicken Sie auf die Schaltfläche OK.
14. Starten Sie den Computer neu.
Nachdem Sie die Schritte ausgeführt haben, sollte Windows Update nicht mehr versuchen, Updates automatisch auf Ihrem Gerät herunterzuladen und zu installieren.
Wenn Sie ein Update manuell durchführen möchten, können Sie diese Aufgabe über Einstellungen> Update & Sicherheit> Windows Update ausführen und auf die Schaltfläche Nach Updates suchen klicken.
Achtung: Updates sind sehr nützlich, um Ihren Computer und Ihre Daten zu schützen und das Gesamterlebnis zu verbessern. Daher wird es nie empfohlen, ein nicht gepatchtes Gerät zu verwenden. Es gibt jedoch viele Szenarien, in denen das Deaktivieren von Updates sinnvoll sein könnte. Zum Beispiel, wenn Sie Updates manuell anwenden müssen oder Sie sicherstellen möchten, dass ein bestimmtes Update keine Probleme aufweist, bevor Sie es auf Ihrem Computer installieren.
Vorherige
Wo werden die Screenshots auf Windows/Mac gespeichert?Nächste
WLAN unsichtbar machen – So geht´s






























